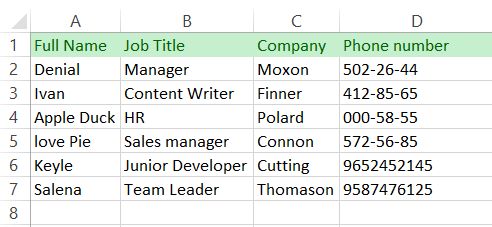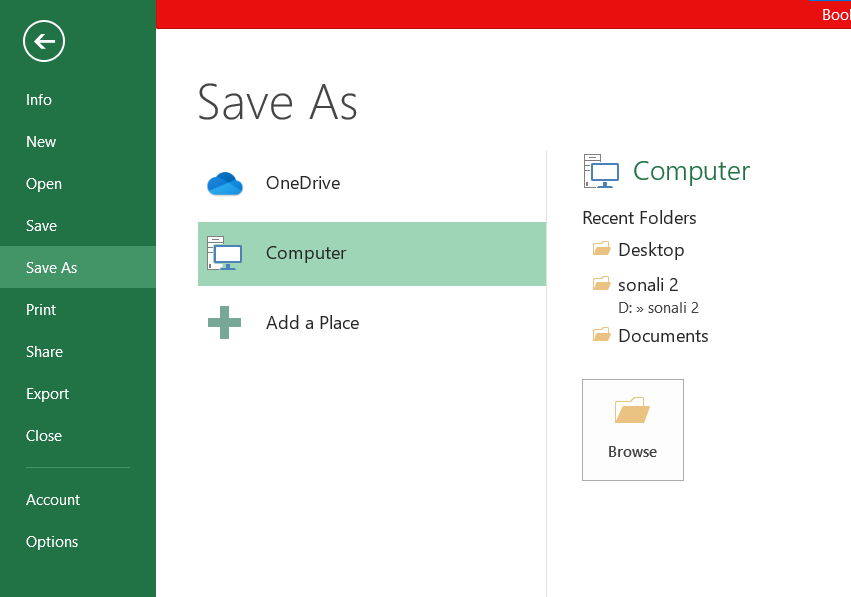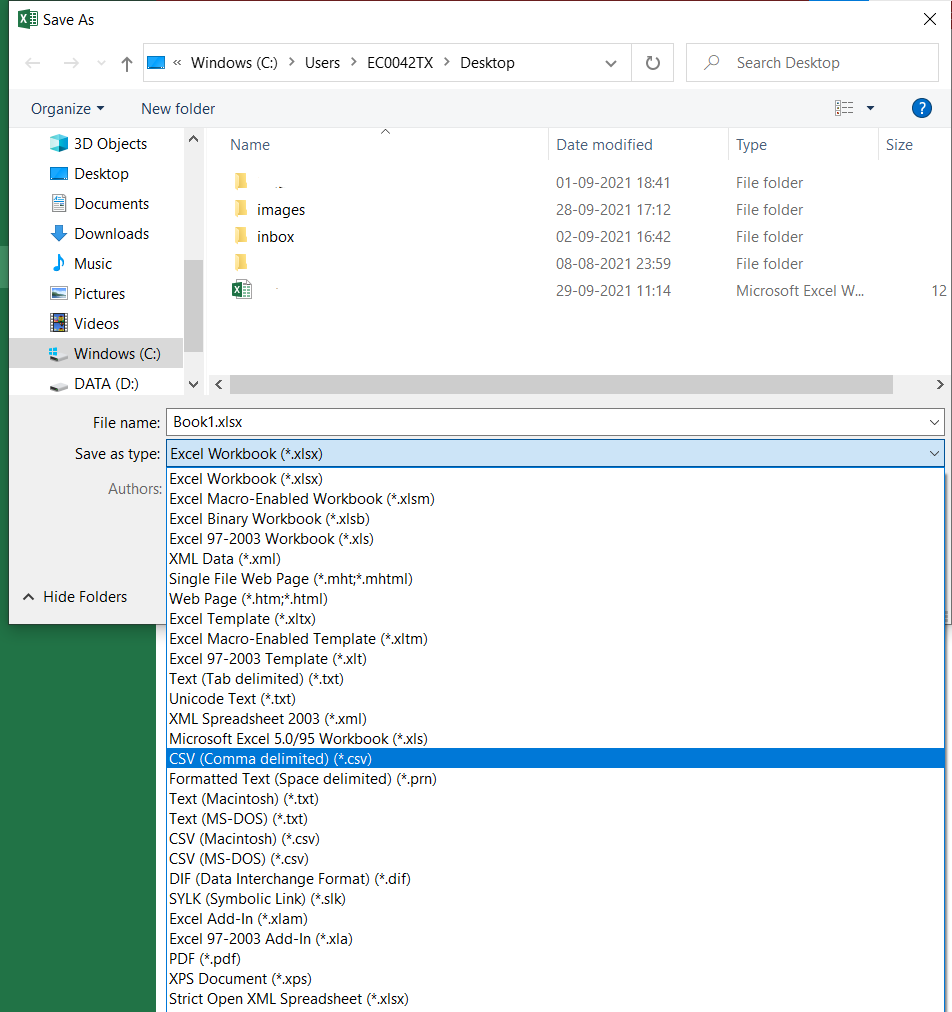How to Import Excel Contacts into Outlook – Free Way
If you are trying to figure out how to import Excel contacts into Outlook 2019, 2016, 2013, 2010, 2007, 2003? In that case, you have come to the right blog. Here you will get the best and free method to Export contacts from Excel to Outlook.
Users want to save their contact list in an excel file for future convenience when there is a large number of people to contact. You can export contacts from Excel to the Outlook Contacts group. This is better than creating contacts individually in the Outlook account.
The Excel Spreadsheet is a handy way to keep track of your contact information. Excel gives you many advanced features to arrange your data in several ways like deleting duplicate contacts, merge many contacts in one place, easy managing contacts via formulas and filter options, and combine many files with emails. Even after all these services, users need to copy contacts from Excel to Outlook. Sometimes users need to convert Excel contacts to VCF format manually for moving to another platform.
Step 1: How to Save and Export Excel contacts to CSV format?
Ignore this section if you already have a CSV file. Read the next part….
This is a simple way to add and save your contacts in CSV Files. This method work on any Outlook Version of Office. If your file error has occurred in the Comma-Separated values translator during the exporting process.
- Open the Excel sheet, and prepare the worksheet to fill in all the contacts details.
- Secondly, go to the File option in the upper left corner.
- Then choose Save as an option, and select the location where you saved.
- After the click the file type option and select CSV format from the drop-down menu and hit the save button.
- Now, go back to the location and view the Excel file in .csv format.
Now, you have a CSV file. You can easily import contacts to outlook from CSV.
Step 2: How to Import Contacts from Excel to Outlook
This is the final step to import contacts from Excel to Microsoft Outlook 2019, 2016, 2013, 2010, 2007, 2003.
- Open Outlook application, click file option >> Open & Export >> press the Import/Export option.
- Secondly, click on the Import from another program or file option from the Import and Export Wizard >> Next tab.
- Next step, Choose Comma Separated values option >> Next.
- Then, press on the Browse option and enter the CSV file path. Then you can see 3 options select any option as per need and hit the Next tab.
- By default, the Contacts folder should be chosen. But if you want to save it in any other folder then you can choose according to the need.
- After that, tick the checkbox option “Import “Contacts .csv” into the folder” and click the Finish button.
Finally, you successfully export the CSV file into the Outlook account.
Limitations of Manual Method
You will face some drawbacks and errors during the manual method:
- There is no direct way to export contacts from Excel to Outlook.
- This process is divided into 2 parts first save Excel contacts to CSV format, then transfer CSV file into Outlook application.
- It is a lengthy and time taking process.
- Maybe after this process, you will get some errors.
Final Words
Lastly, we refer to the above section on how to manually import and export contacts from Excel to Outlook. Using this process you can easily add your contacts from Excel to Outlook Groups. But the manual method has its limitations and we have mentioned that as well.