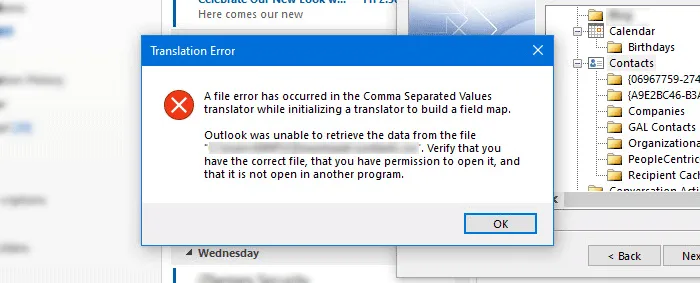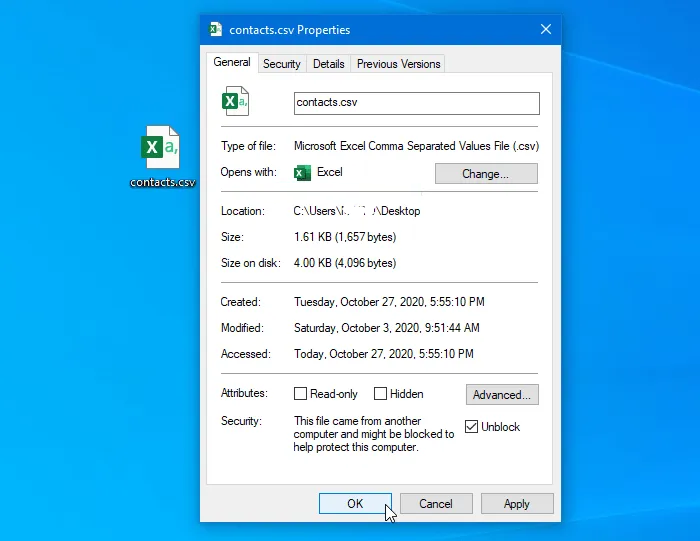A File error has occurred in the Comma-Separated Values Translator
This means you don’t have to lose your data when you import CSV files into Microsoft Outlook. While importing Excel contacts into Outlook, you receive an error message that a file error occurred in the comma separated values translator for creating a field map. So, in this blog, we explained to you how to get rid of this error manually.
Why did this translator error occur During the Importing Contacts?
While converting the Excel Contacts CSV file to Outlook, you get some errors. Let us discuss some errors:
- The CSV file is already opened in the backend on your System.
- The CSV file that you import in Outlook, is not unlocked.
64-Bit Version of Outlook 2013 Error
If users trying to import mails and contacts in the 64-Bit version of Outlook 2013 export from the older email applications. All the email and contact data that is exported straight from Outlook express 4, 5, 6, or Windows Mail is not suitable with the 64-bit version of Outlook. Even if you try to import the data from these programs it will give you errors. An alternative option recommended by Microsoft is to remove the 64-bit version of Outlook and installing the 32-bit version. Another option is to or export data from your email client is on another system that does not have a 64-bit version of Outlook installed.
Comma-Separated Values Translator Error Importing CSV file
You are trying to import a CSV file into Outlook but you will get an error message. This means that the CSV file is not produced in the proper formatting. You see this error only if your CSV file was created in another system such as Unix and Mac systems. To get rid of this error you can open the CSV file in MS Excel and go to File option >> Click on Save as an option. Then you save the file with the new name.
Solve all the Comma-Separated Values Translator Error Manually
-
To Save a CSV file as a copy in another Program
You will get an error importing CSV files in another program. For example, your work is done in MS Excel, and you need to open and save the file in MS Excel, and then import it into Outlook.
So, Open MS Excel on your PC. Click on the file option upper left corner. And select Save as an option. Select location, click on file type option choose CSV UTF-8 (Comma delimited) (*.csv). Then hit the Save button.
You can try to Import the CSV file into MS Outlook.
-
Check that The CSV is not opened in the backend and another program
You need to check that your CSV file is not opened in any other program. If your file is opened and you try to import it into Outlook, you will receive an error message. So, first of all, you need to make sure whether your file is closed or not.
-
Unlock the CSV file on your PC
When you received the CSV file from another, that status is “Locked”. To import it, you’ll need to first remove the restriction. To unblock a file, right-click on it and choose Unblock from the drop-down menu. Then press the OK tab to make your changes.
Conclusion
In the above section, we describe all the errors that users encountered during the import process. You need to export Excel contacts into Outlook during the process, you will get this error “A file error has occurred in the comma-separated values translator”. Hence, this blog explains every possible way to resolve all errors manually.