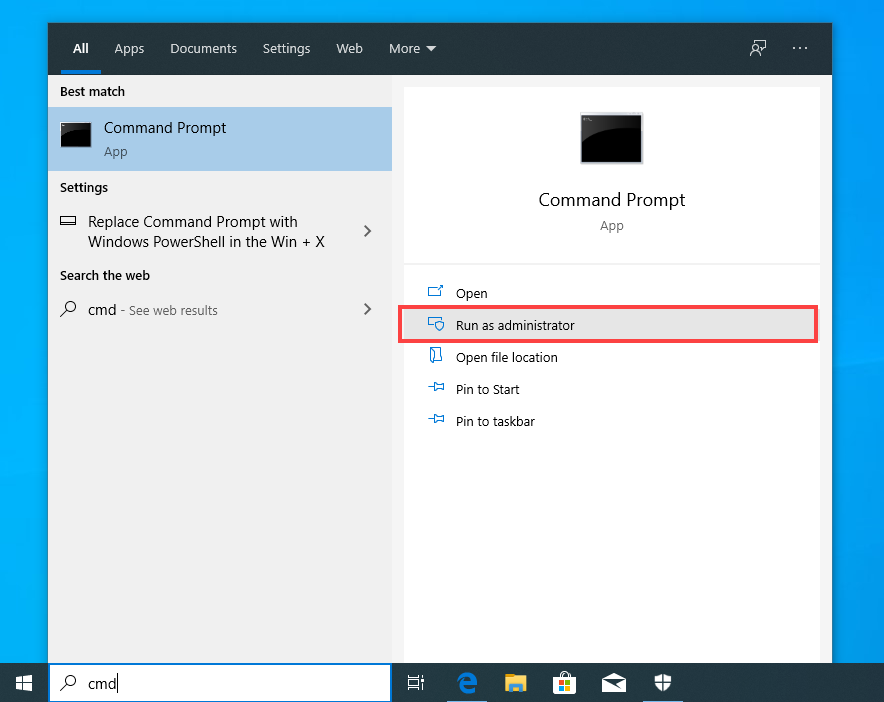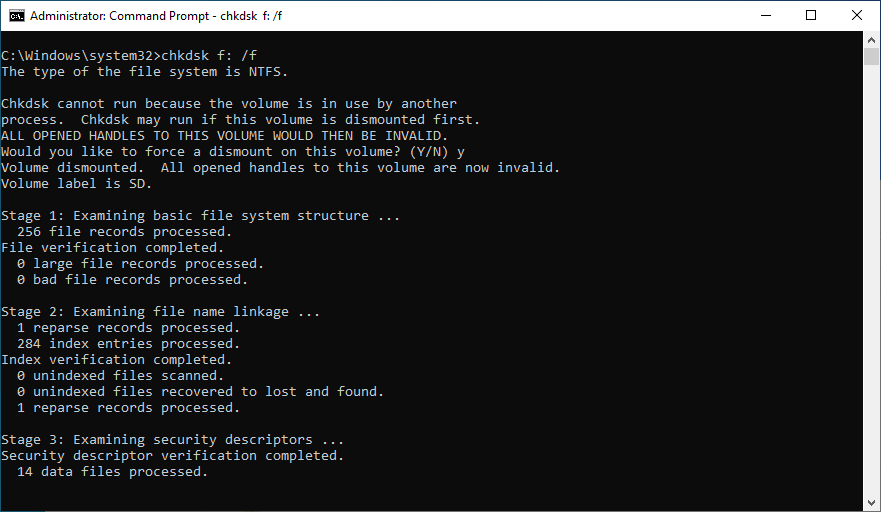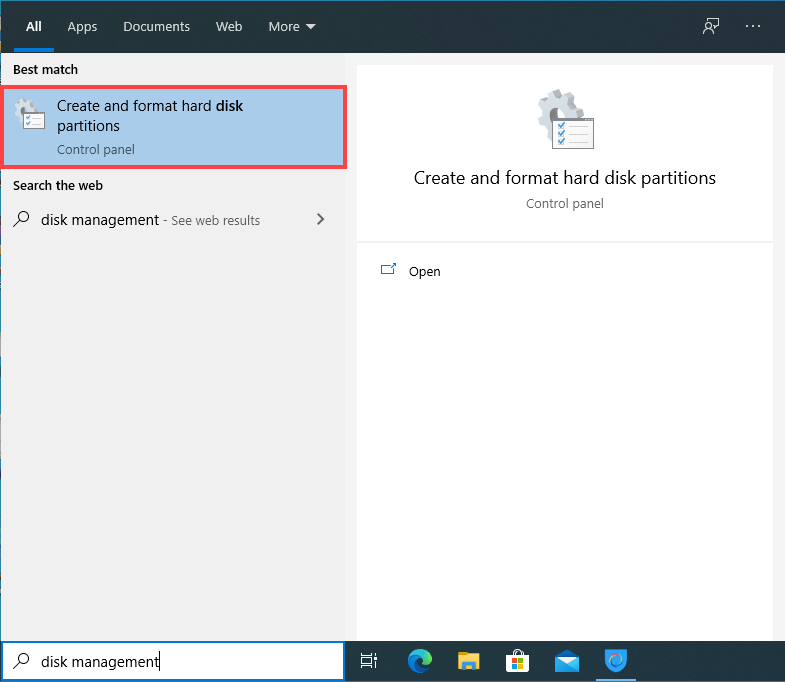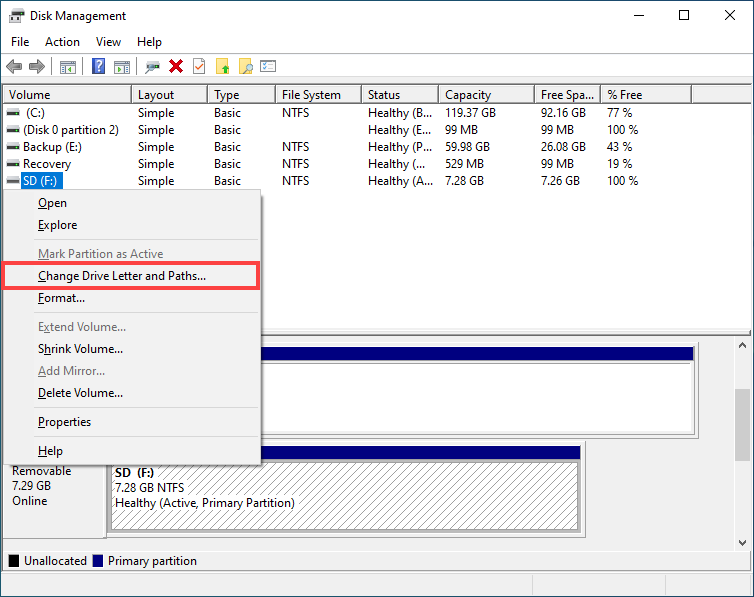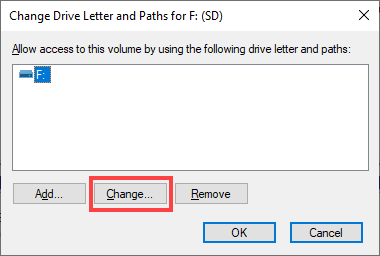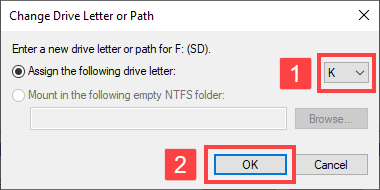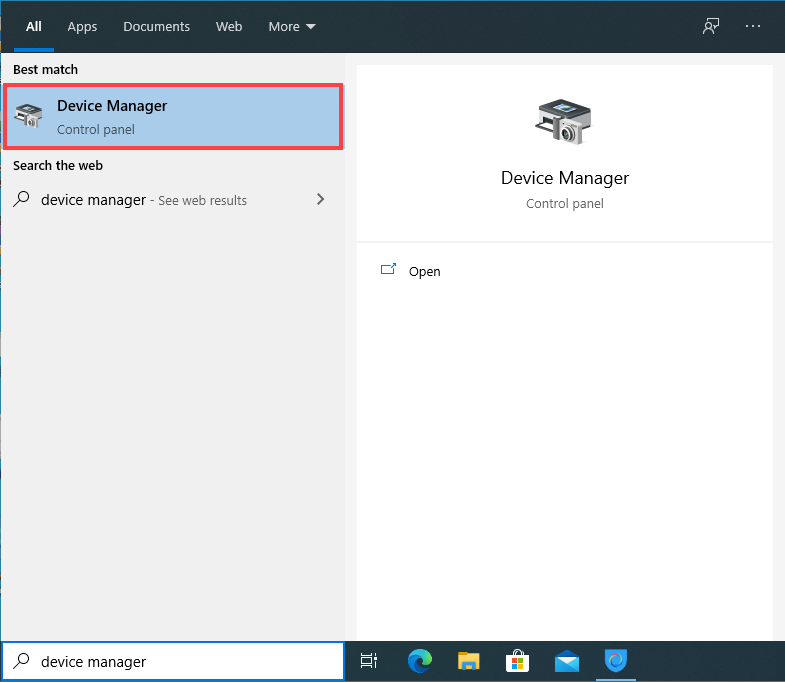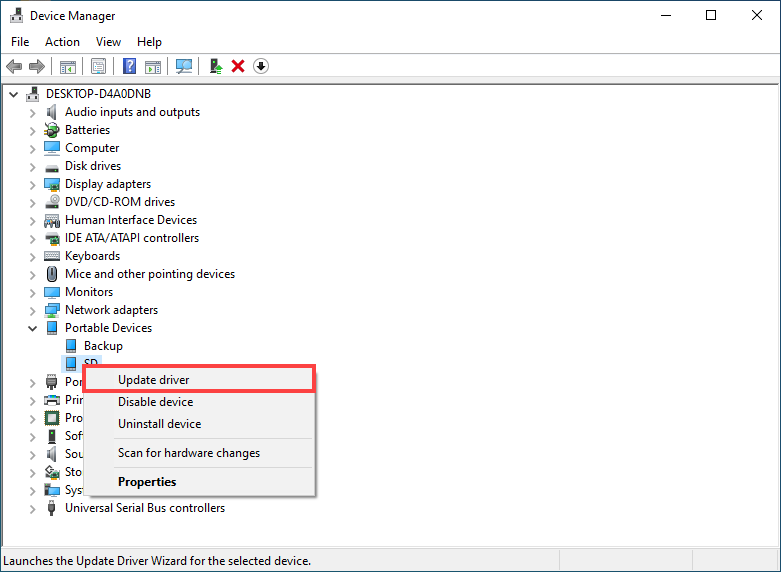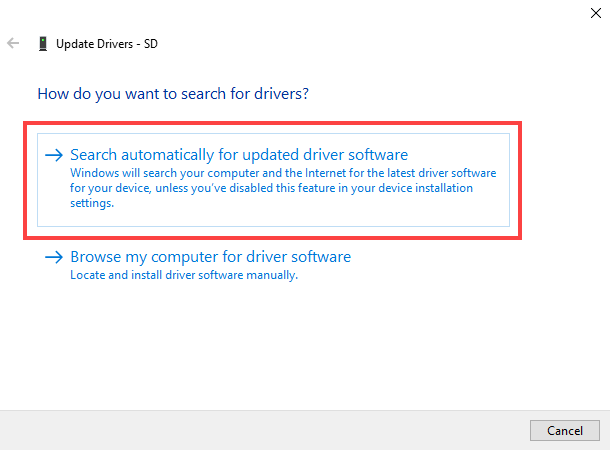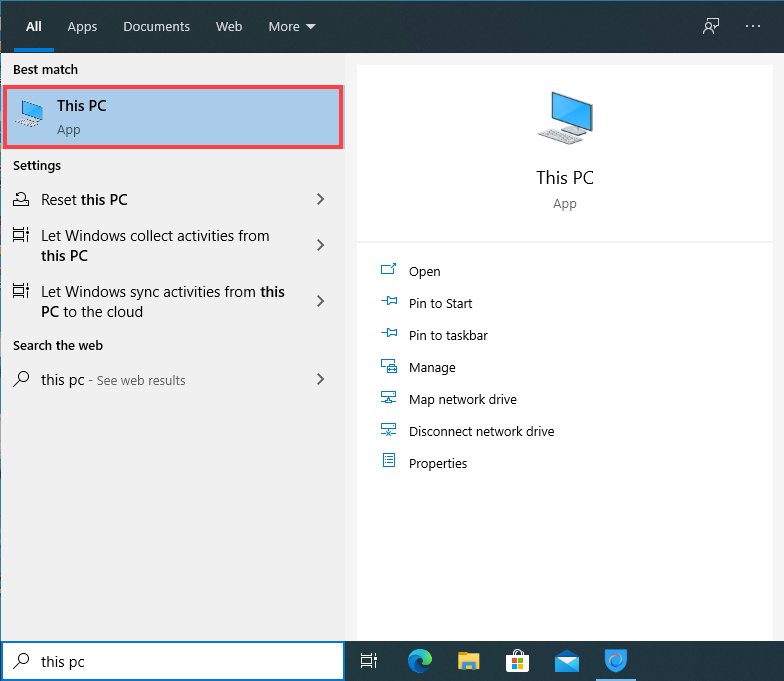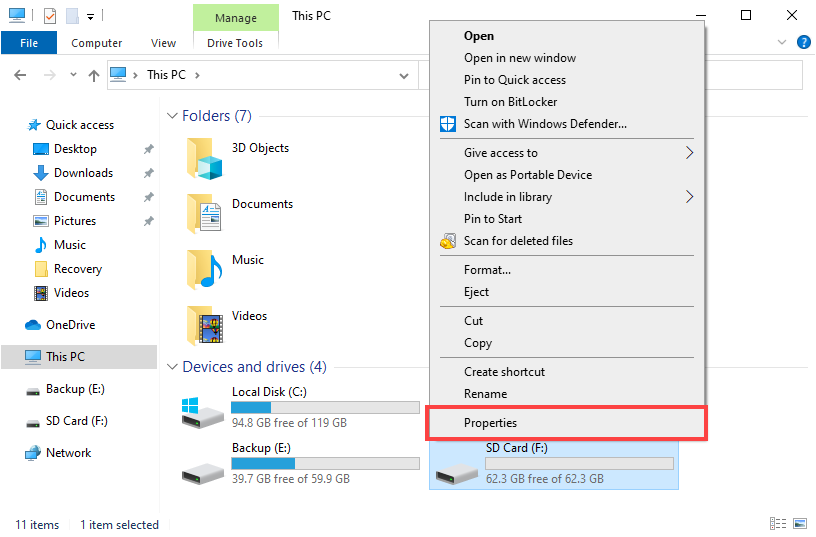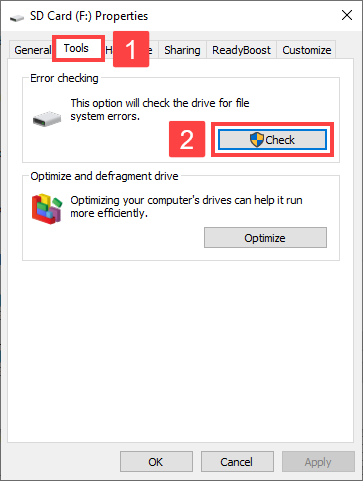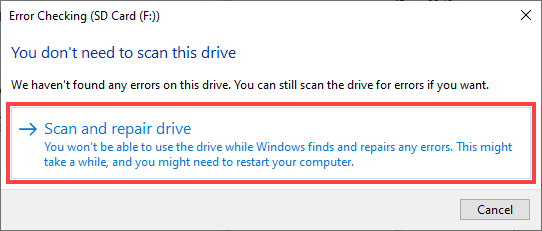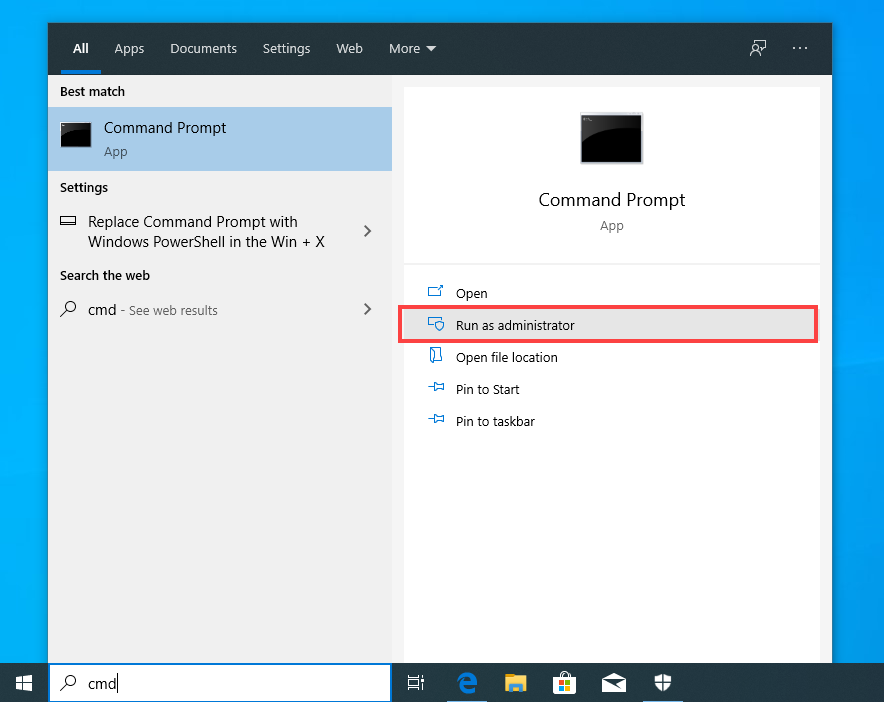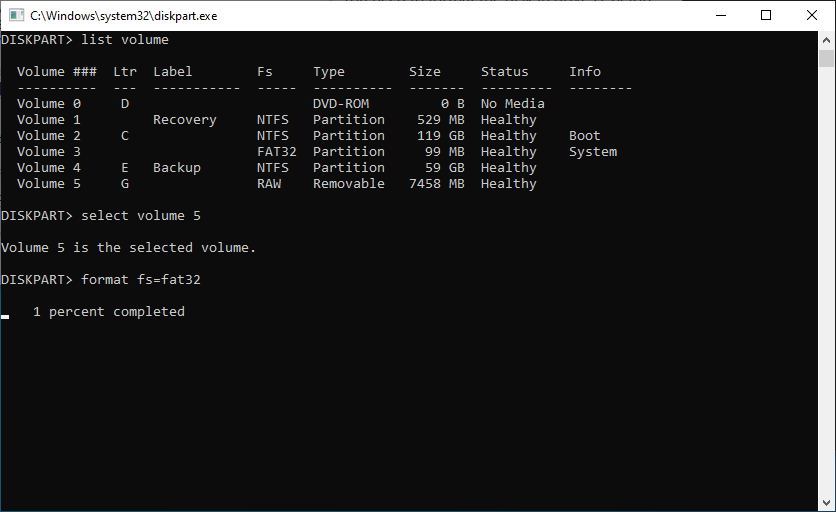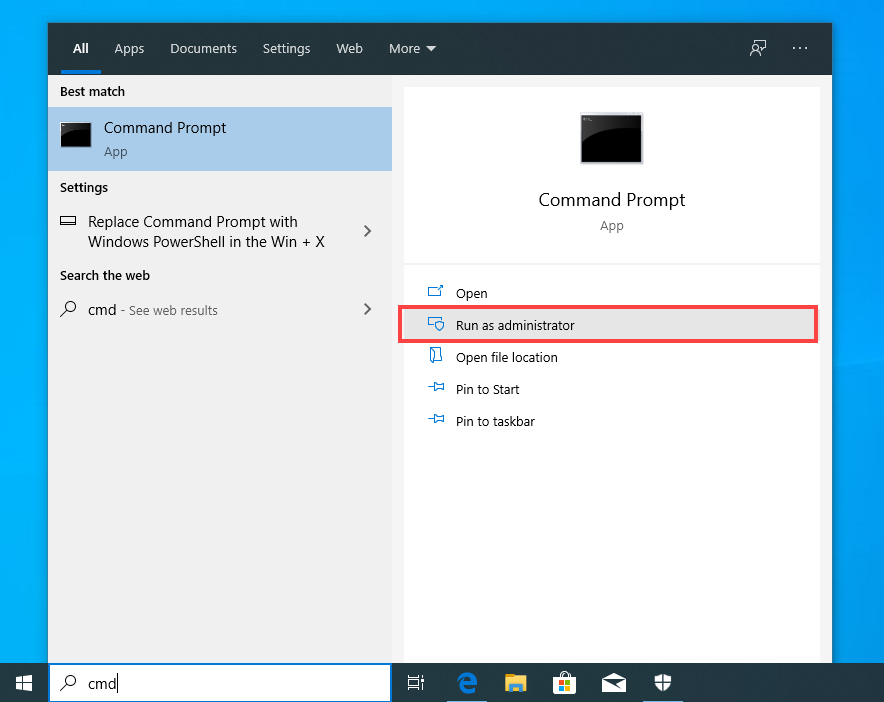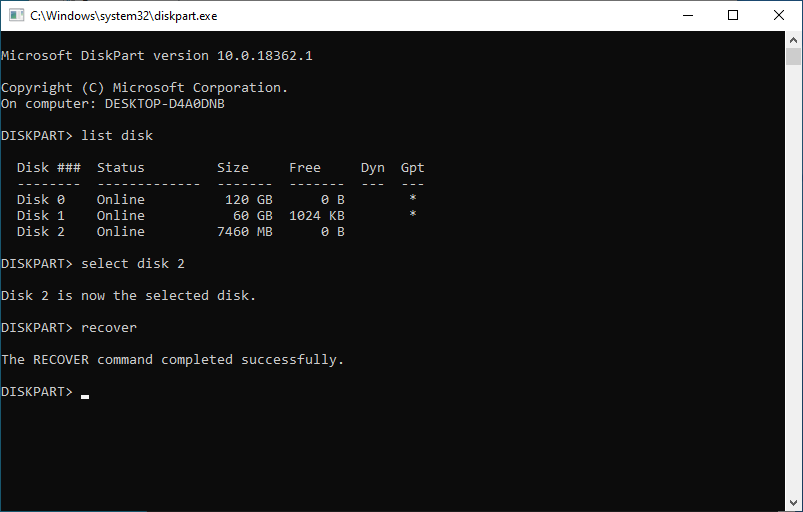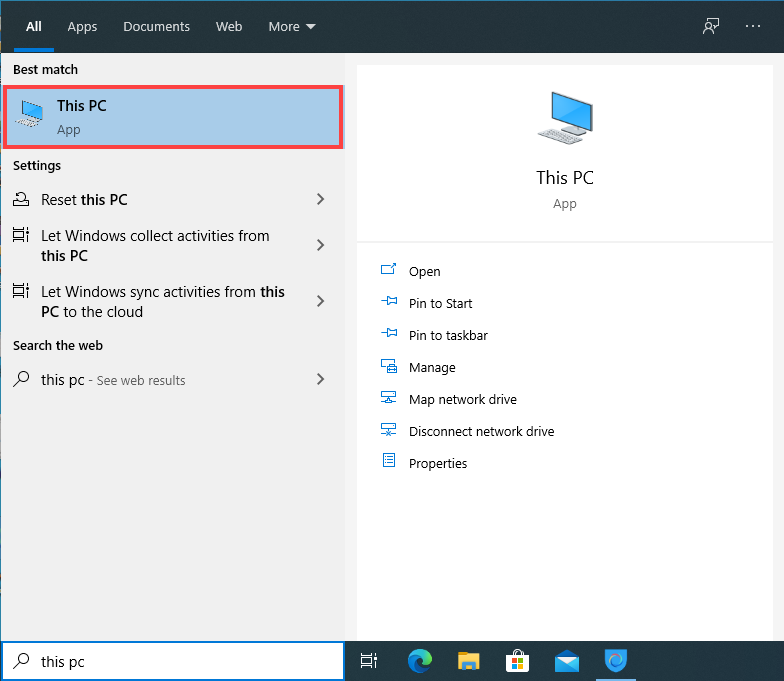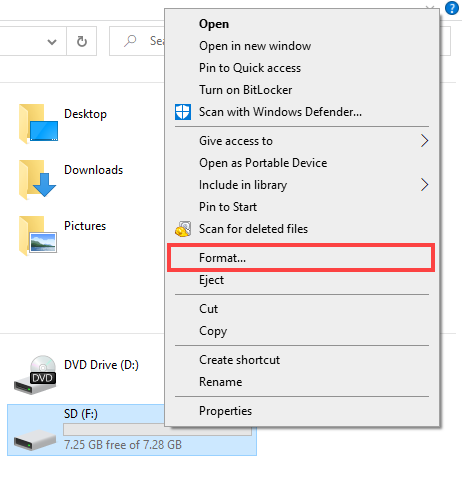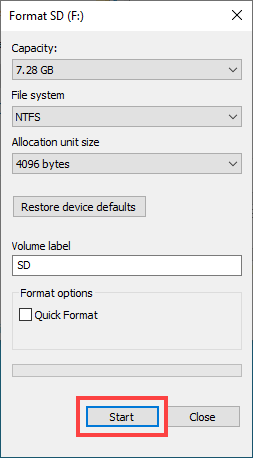How to Repair Corrupted/Damaged SD Card?
Hey, are facing difficulties in accessing files on sd card, or is your sd card corrupted or damaged? Don’t worry, I’ll show you the best and simplest methods to repair your Corrupted SD card utilizing 9 manual approaches in this article. To find out the top 9 methods, continue reading.
Signs of SD Card Corruption/Damage
Although it is conceivable for a fully functioning SD card to die without warning, most SD cards first display certain explain symptoms of corruption or degradation before they cease to function completely. By being familiar with these indicators, you will be prepared to store your data promptly and address the fundamental issue while it is still possible.
Symptoms of SD card corruption/damage include:
- No SD card identified: Your camera or laptop doesn’t recognize your SD card. It’s silent. This may be frightening, but it doesn’t imply your SD card is gone. This post will show how to repair a corrupted SD card that is no longer recognized.
- Read/write problems: When moving data to/from an SD card, there must be no error messages suggesting read/write problems, and you don’t have to upload a similar file more than once to complete the upload. Each read/write problem should be a significant consideration.
- Connection Problems: Having to reinsert the SD card many times until it installs correctly indicates SD card damage or physical damages. SD cards are famously brittle, easily cracking, bending, or twisting. The tiny metal pins can then become misaligned and create connection problems.
- Error with the Windows format: The terrible Windows format error (You must format the disc in drive X: before using it) indicates a problem with your SD card. If the SD card is empty, just format it to get it working again. To repair it, use one of the techniques listed below.
- Slow Efficiency: Corrupt or damage to your SD card may have a severe effect on its productivity, causing data exchanges to take an excessive amount of time. For example, it might take many hours to transmit a few pictures or video files in the most severe situations.
Methods to Repair Corrupted SD Card
In this article, we’ll go through eleven techniques for recovering from a damaged SD card so that you have a variety of options to select from when you see the first indications of corruption or damage.
Try using a different USB port or a different adapter/card reader
This is the simplest repair corrupted SD Card, so try it first before moving on to other methods to restore a damaged SD card.
If you have a laptop then we suggest buying a USB card reader and testing it on many different computers.
You may either suggest a new microSD card to the SD card converter or connect the microSD card straight to your system through a microSD card reader.
Verify for Memory Card Errors with the CHKDSK Command
In the integrated command-line tool is provided in all operating systems for verifying for logical and physical faults in a volume’s system files and associated file system information. CHKDKS is the name of this program, and it is really a lot simpler to use than many individuals accept it to be.
To Repair a Corrupted SD Card with the CHKDSK Command:
- Type “cmd” in the search bar and choose access>>administrator.
- Hit Enter to run the command “ (change X with the number allocated to the SD card you wish to repair). CHKDSK /f (/f instructs CHKDSK to repair all memory card faults.)
- Allow CHKDSK to complete. Based on your SD card’s size, this could require a few hours.
If you’re curious how to repair a corrupted microSD card, we’ve got excellent news for you: this technique, as well as all of the others mentioned in this article, could be utilized to restore all kinds of SD cards, even SD cards that are not microSD.
Try Using the Card on Another Device
It’s conceivable that your SD card is OK and but your system is the problem. To be sure, utilize the card on another system or machine.
Ask the person to want you to use his/her desktop, or go to a library and utilize one of their machines to see whether the problem is universal.
To test a microSD card without a machine, you may use a handset with a microSD card slot. Your device may prompt you to format the SD card, so be cautious not to inadvertently delete it.
Change Drive Letter
Several SD card problems may be fixed by giving the card a new drive letter. This technique usually resolves conflicts between drive letters caused by the device not upgrading drive letter data effectively.
To provide a new drive letter to an SD card, do the following steps:
- Search “Disk Management” in the search box and choose to Create and format hard disk partitions.
- Click right on the sd card and choose “Change Drive Letter and Paths…”.
- Select the “Change” icon.
- Choose a “New Drive” and then “OK”.
- Select ok and close the window.
Update the Card Drivers
When you use Windows Update, it will instantly install the most current drivers for you. However, not all driver updates will proceed smoothly. Alternatively, if you believe that your SD card is malfunctioning as the result of a defective driver update, you can personally reinstall it.
Reinstall the card viewers, follow the steps:
- Search “Device Manager” in the search box and choose device manager.
- Now search for your sd card.
- Click right on your sd card, and then choose “Update Driver”.
- Choose Search automatically for the updated driver software option.
- At the end choose update driver.
If Windows doesn’t locate a driver for your device, you may individually update it by choosing Search my device for driver software in step 4.
Repair SD Card by using a Window Repair Tool
Among the many features built with Windows is a graphical tool for inspecting discs for file system problems. Windows Repair Tool is occasionally launched directly when you enter a corrupted disc. You may also run it individually to check any disc for problems.
To Fix the damaged SD Card by using the Window Repair Tool, follow the steps given below:
- Search “This PC” and choose “This PC”.
- Right-click on the SD card and choose the “Properties” option.
- Select Tools and then the “Check” option.
- Choose “Scan and Repair” drive.
Following this technique, If you get a warning notice stating that Windows cannot repair the disc, download and save any previously unsaved work to the SD card and choose whether to repair the drive now or on the next restart.
By Converting a RAW SD Card to a FAT32 Type
If an SD card does not have a file system inside it, it can appear to be corrupted. An SD card in this condition is known regarded as RAW by professionals, and most devices will not recognize it as a storage device or enable you to send information to it when you use it.
Because a RAW SD card must not contain any data, formatting it to FAT32 is a reasonably risk-free procedure to carry out. Just be sure to pick the RAW SD and not any other file server when creating the RAW SD.
To Converting a RAW SD Card to a FAT32 Type
- Attach the sd card to your computer.
- Type “cmd” in the search box and choose the Run as administrator option.
- Type diskpart and then hit the enter icon.
- Again type list value and enter.
- Type select volume>> hit Enter.
- Type format fs=fat32 >>press Enter.
Diskpart is a handy tool that may be used to do a variety of tasks other than just formatting RAW partitions, as we will describe in the next section.
In CMD utilize the Diskpart Command
Getting not scared of the command line pays off since it allows you to utilize effective tools such as Diskpart to repair SD card problems without having to erase the card.
While using Diskpart, please remember that you should first choose the right drive before you can begin applying instructions to the selected disc. As a precaution, we suggest that you detach as many drives as feasible to reduce the likelihood of choosing the incorrect one.
To repair corrupted SD Card by using Diskpart
- Again insert your sd card on your device.
- Type “cmd” on the taskbar and choose “Run as Administrator”.
- Type diskpart and hit Enter.
- Write list disk and hit Enter icon.
- Type select disk >>select Enter.
- Type recover>> press Enter.
Formatting to Repair Corrupted SD Card
However, formatting is a severe measure to take to repair a damaged SD card, but it may rapidly and efficiently restore a corrupted division table with a new one and rebuild a damaged file if done correctly.
Although there are several more methods for formatting an SD card, they all achieve a similar result. As a result, there is no need to utilize excessively complex third-party tools when the formatting tool included with Windows is more than capable of getting the job done.
To repair a corrupted SD card, follow these steps:
- Type This PC and choose This PC option. Click right on the sd card and choose Format.
- Choose the required file
- Please be certain that the Quick Format option is not selected.
- Choose the start icon.
It is important to understand the variation between Quick Format and Full Format. The earlier checks the formatted device for faulty sectors, whereas the latter simply eliminates address data from it.
Get Lost Files Back With SD Card Data Recovery Center
Is it possible that you’ve tried all ten of the options mentioned so far in this post and have had no luck with any one of them? Afterward, it’s generally easier if you bring your SD card to a data recovery facility and let the experts retrieve all of your lost information for you.
When looking for a data recovery center, check for the following characteristics:
- A clean environment and professional tools: While several individuals provide data recovery services, most of them lack sufficient facilities and experience. However, even though they may offer lower rates than experts, the additional danger is virtually never justified the savings.
- Using a Recovery Guarantee: can help you prevent data recovery facilities that cost you cash even if your data recovery efforts fail. True experts do not charge their clients for tasks that they are unable to do satisfactorily.
- Positive Ratings: While choosing a data recovery center, it is often a good idea to check internet reviews. Even if you are prepared to submit your negative rating in the future, we suggest that you avoiding using a data recovery facility that has a curiously high amount of negative ratings on its website.
For example, one data recovery center that fulfills these requirements is CleverFiles Data Recovery Center, which provides offline data recovery solutions via ACE Dataset, which is among the most well-known names in the data recovery business.
Advice on How to Keep Your SD Card Safe from Data Loss
The inflexibility of SD cards’ structure, as well as how simple it is to accidentally format them, maybe discussed indefinitely. However, rather than giving you anything you know, we would like to provide you with some helpful recommendations to keep your SD card safe and secure against data theft.
- Be always sure that the SD card is securely ejected from your system before detaching it. It is important to avoid exposing your SD card to high temps and to stay free from water resistance.
- Transferring data from your SD card to your PC or cloud storage daily is recommended.
- Avoiding using up all of the space on your SD cards by loading them to their peak capability.
Conclusion
SD cards can get corrupted or damaged for a variety of factors. Fortunately, there are just as several efficient remedies that you may apply to repair them as there are people who have them.
Related Topic