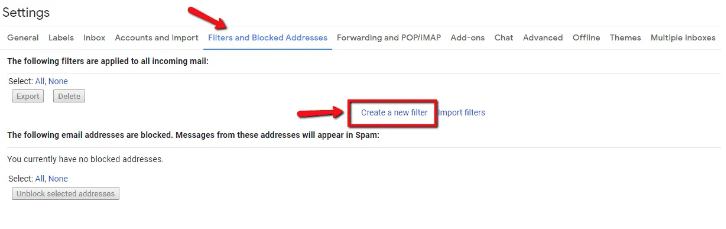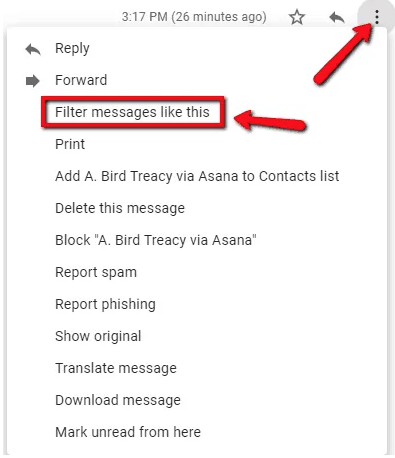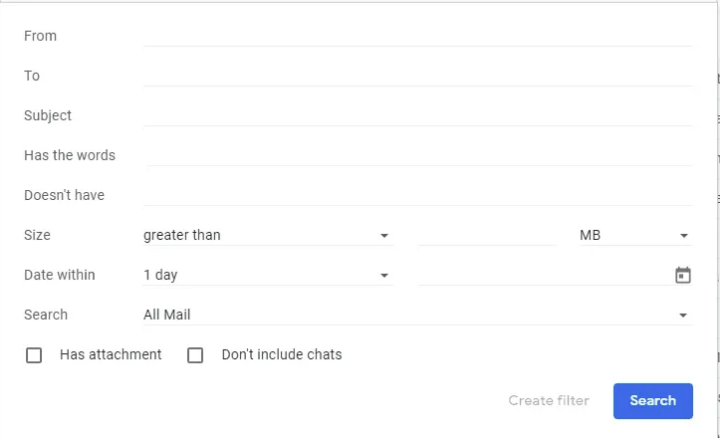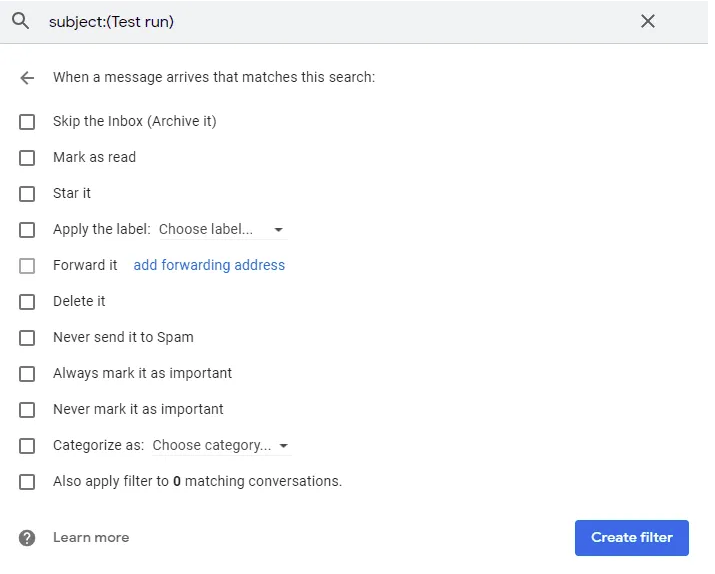How to Organize Gmail Inbox In 10 Minutes?
In general, employees spend 4 hours per day managing their emails, i.e., 1,000 hours a year. If we contribute that much time dealing with our Gmail inbox, we’re all wasting our time. However, managing Gmail will allow you to greatly decrease the time you spend on email and concentrate on essential activities. For that, Google offers few tips on how to organize Gmail Inbox in an efficient manner.
In this article, we will discuss all techniques for sorting Gmail messages for a cleaner and organized place for work.
What Is the Purpose of Gmail Filters?
Gmail filters are a helpful tool to have in your Gmail account. They are just rules applied to incoming emails. You may set these rules according to your needs, directing emails of certain kinds to a specific folder.
Most individuals uses Gmail filters to sort Gmail messages, clear up Gmail inbox, or correctly classify repeated communications, such as email marketing newsletters, social media alerts, or regular project management notification emails.
Their only limit is your imagination. They have many hacks and techniques to help you achieve whatever you may require.
Method to Organize Gmail Inbox Using Filters
Now that you’ve read everything, are you ready to understand how to build Gmail filters to organize inbox messages!
Setting up Gmail filters involves three distinct phases:
Phase 1 is the initiation of the filter, Phase 2 is filter criteria, and Phase 3 is email handling.
Phase 1: Deciding Gmail Filter
There are 3 primary methods to build filters in Gmail. In either case, you’ll get the same set of choices in Phases 2 and 3.
-
Option 1
Start from scratch. Go to the Settings menu and choose “Filters and Blocked Addresses.” To start, click the “Create a new filter” link. You are now in Phase II.
-
Option 2
The search bar’s down arrow is used to access the filter criteria choices in Gmail. You will reach Phase II, too.
-
Option 3
Open the email, then click the upper-right arrow. Then, choose “Show messages like this.”
When you accomplish this, you’ll advance to Phase II, but filter criteria will already be completed. You may change them to your desire.
Phase II: Selecting Criteria For Filters
You’ll be able to choose the filter criteria in Phase II. Regardless of how you arrived, you will be shown with the same screen:
Most of these factors should be apparent, but just in case:
-
- filters emails from a particular email address (or multiple addresses).
- Allow filtering emails for a particular email address. All emails in your inbox are sent to you, however, you may want to filter emails to send to someone outside your company.
- The subject allows you to filter emails with specified keywords in a subject line, or a specific subject line.
- Allows you to filter emails based on keywords and phrases in the body.
- This filter will find emails with no particular keywords or phrases in the body.
- The entire size of the email, including the attachment, is called size. Using this with the “Has attachment” option may be beneficial.
- When you access this option via Search, it has no bearing on the filter you ultimately build.
- Search displays only when you go to the “Search” option, not when you make the filter.
- Don’t include conversations that enable you to further select which messages are included.
- To build a filter, you may add several filter parameters. To finish, click the “Create filter” button in the bottom right, and then choose Phase III.
One more thing: Filters enable you to apply Boolean operators like “AND“, “OR“, and “NOT“.You may modify your search criteria to provide any emails you don’t want to classify, like in this case.
Phase III: Email Handler
The breakthrough occurs. With that information in hand, you can now tell Gmail what emails to do with. You may apply many choices together since they are compatible with each other.
- Doing so will archive any new incoming mails that meet your filter criteria.
- Mark as read will show those messages as read.
- Staring will identify texts marked with a star.
- Labeling helps you classify incoming communications quickly.
- Let you forward it to a particular email address.
- Deletes are disabled by default. Use this one carefully.
- Never send it to spam lists that meet these criteria.
- flag these messages as essential and label it important to never mark these messages
Classify as: Primary, Social, Updates, Forums, or Promotions and send incoming emails as thus. Google will perform well, to begin with, but in outlying situations, you may want to add a second filter. - Filter all talks that match.
- You should have everything you need to build filters at this point
Delete and Edit Gmail Filters
After finishing with organizing Gmail inbox messages, you may wish to modify or delete a Gmail filter that is no longer relevant. Head to the Settings menu once again, then choose the Filters and Blocked Addresses option.
That’s the list of all of your filters right there. Click “edit” to go back to Phase II and Phase III, and to adjust your filter.
Just click “delete” to get rid of it for good.
Gmail Filters & Trick
Let’s take a look at some of the many ways you may utilize filters to organize your inbox and improve your productivity (or just help you remain calm).
-
-
Auto-send newsletters to specified labels or categories (or the trash).
The majority of us subscribe to several newsletters, getting information from various
- companies or learning about particular topics like marketing.
- Your probability of success after an hour following up is increased by 7
- Email consumes 13 hours of salespeople’s time each week.
-
While they may be valuable, you may not want to unsubscribe from them completely, since doing so may cause you to lose track of critical communications.
Set up a filter to receive email newsletters, and either archive them automatically or place them in a particular category.
-
Identify Trash and Spam.
You don’t have to see the most egregious spammers in Gmail thanks to Google’s built-in spam filter (i.e., Nigerian Prince scams).
But some spam email is unavoidable. If you can recognize them as unique markers, then you should be able to build up a filter that sends them to the trash. -
Wipe Non-Critical App Alerts from your Inbox.
If you’re like me, you receive a notice from a broad variety of platforms and applications every day.
The email notifications you get from social media profiles, project management tools, and other tools all include events of special skill.
If you’d want to keep getting emails, you can better organize inbox with gmail filters.Give them a separate category or label so you can hash them out correctly. I don’t need to check my email whenever someone follows me on Twitter.
-
Stop getting Unwanted Texts.
On the contact list of some of your contacts, you will irritate the folks who send you chain letters and/or never have anything of value to say.
You may identify them as a sender in your filter settings, then move their communications directly to the Archive folder. -
Delegate duties automatically.
For example, if you use filters to assign specific activities, you may. For example, if you receive fresh leads that need to be followed up with, you may send those leads to a person on your sales team.
If you can identify the emails you’re getting, filtering them to just those that match certain criteria may be useful.
-
Set up your Calendar reminders.
Labels are a Gmail feature you will like if you make good use of them. They may help you locate emails more efficiently, and prevent critical emails from being forgotten.
They’re particularly helpful for remembering upcoming key events in your Calendar.
Apply a label to an email depending on the subject line or sender. -
Automatically label tasks as Important
You may automatically designate a task’s related communications as essential by using particular criteria.
To designate emails you must choose a specific person or be supplied a search phrase.You will be held responsible for constantly flagging them as “irrelevant” every time you do this.
- Assign big Attachments to a label to locate and DeleteAttachment clutter over time is normal. They may delay your inbox pace, and you’ll run over your account’s top storage limit.
You can classify emails with attachments larger than a certain size to help you better manage them. -
Media Filter Emails
Use the “filename:” search option to filter all emails that have a certain kind of file attached. Consider, for example, emails that include filenames like ‘mov and ‘jpg’.
Next, apply a particular label, or group them into a category
-
Automatically Backup crucial Emails.
You may use filters to forward certain kinds of emails to a personal email account (or another, if you want).
For example, you may use your backup email address while working from home, or if you’re concerned about the security of your primary account.
In full, read our tutorial on how to backup Gmail. -
Assign Projects/Clients to relevant labels Automatically
Use filters to separate emails connected with various projects or clients. It is possible to assign priority to projects and customers based on their urgency.
-
Inbox all emails from a single domain.
Trash, archive, or categorize all incoming emails from a particular domain for different reasons. Use an asterisk to replace all emails in a particular domain, such as *@yourdomainhere.com.
You may restrict which clients send you emails and messages on a specific website so that you aren’t harassed.
These are only the beginning concepts. Modify these Gmail filters, or make ones from scratch using these as a template.
Understanding your email habits gives you the ability to establish efficient filters. Comprehensive Gmail filters are a great way to get more done with Gmail and organize Gmail inbox messages with filters. You may be in trouble even if you’ve managed to kick your email bad habits to the curb.