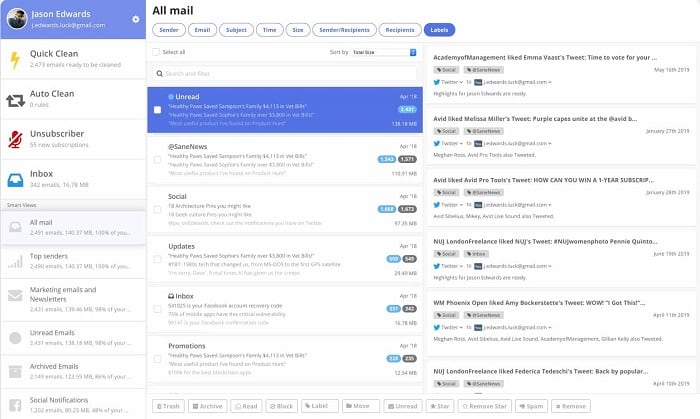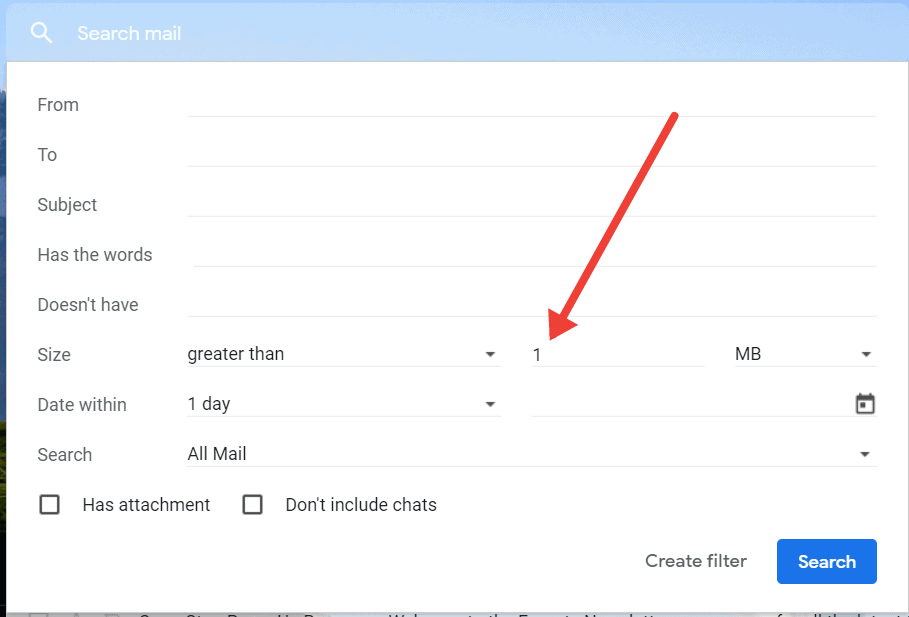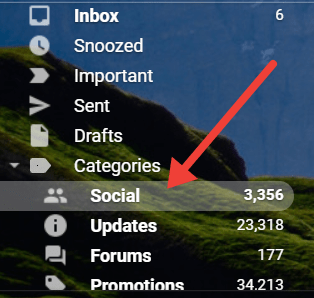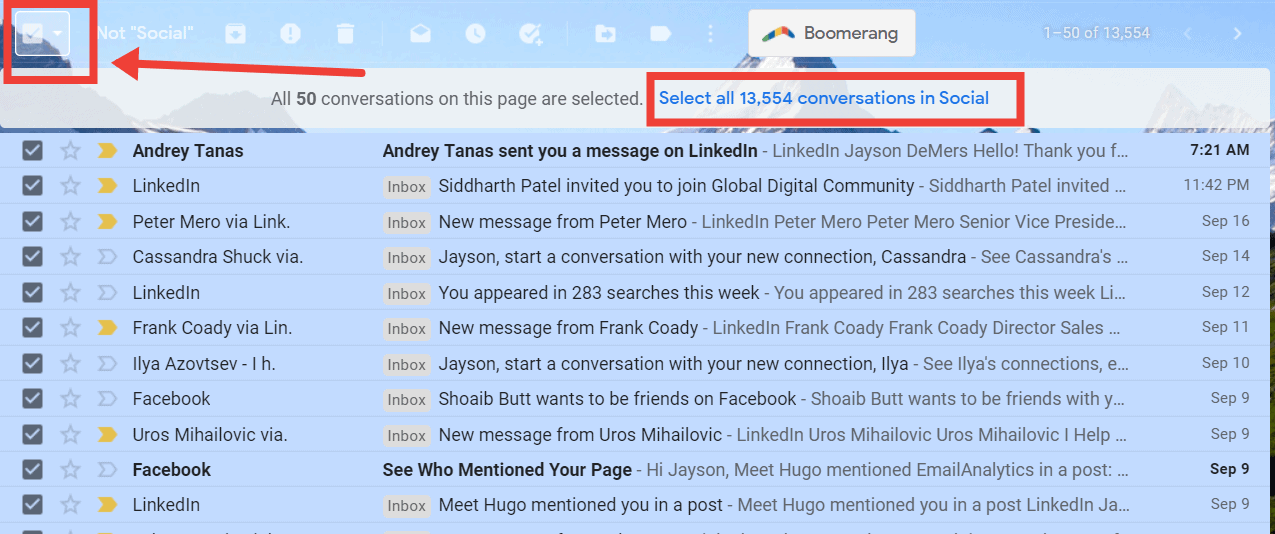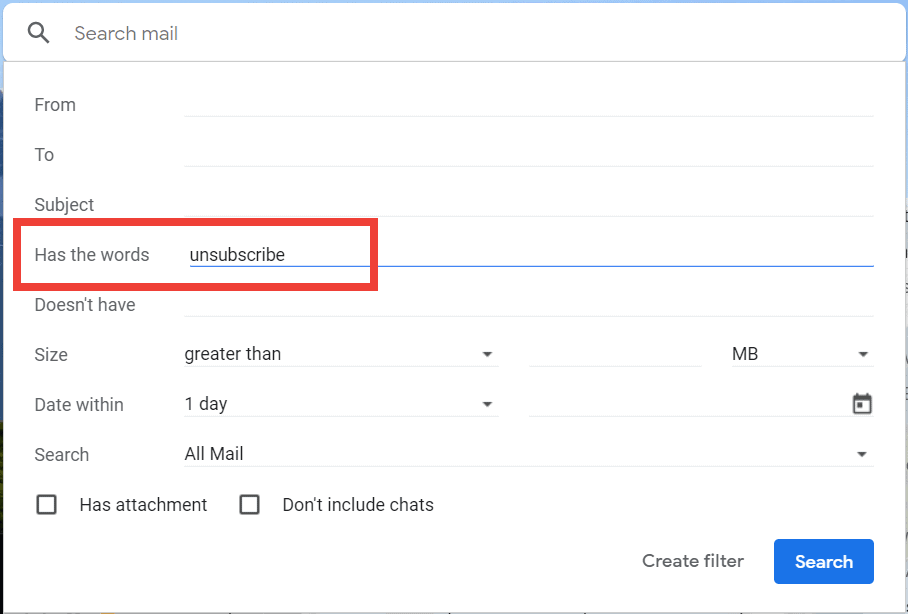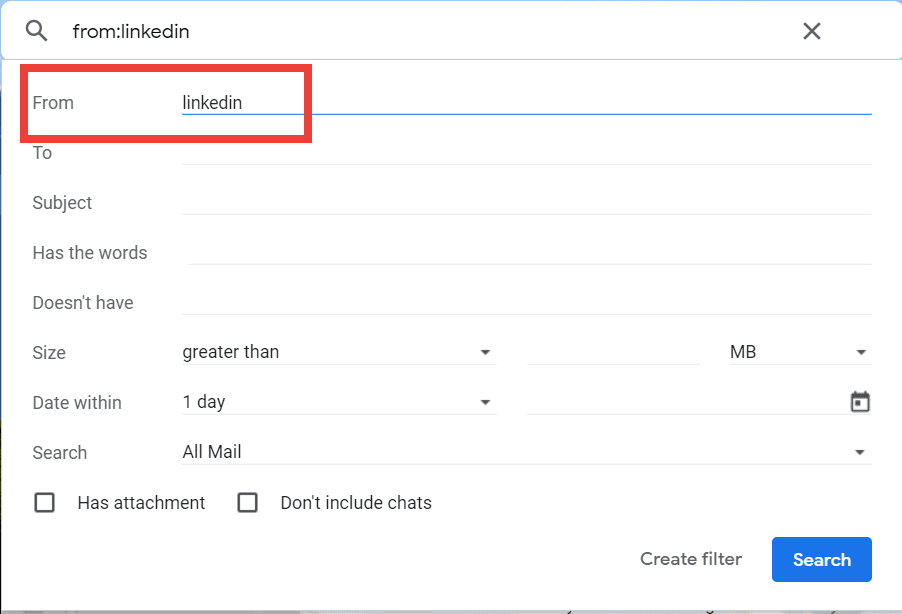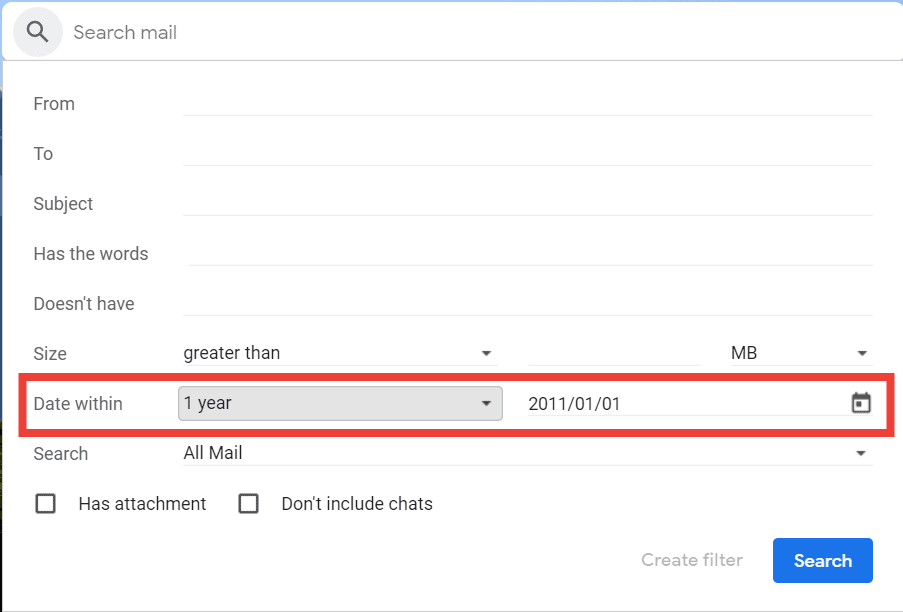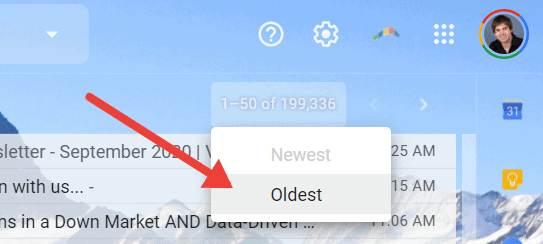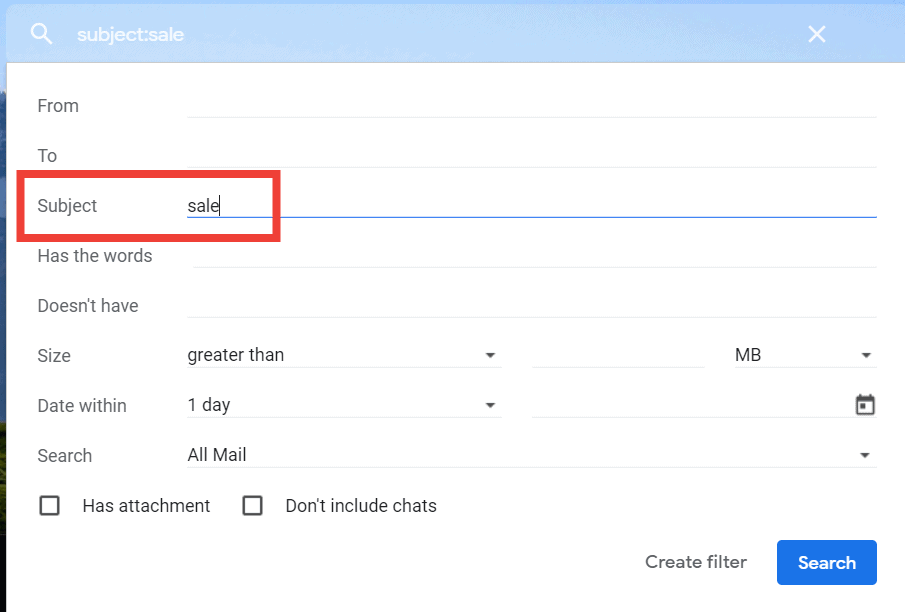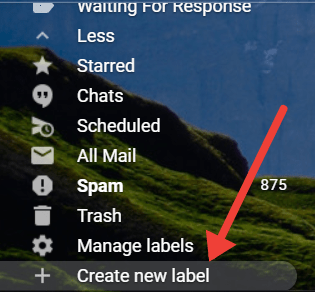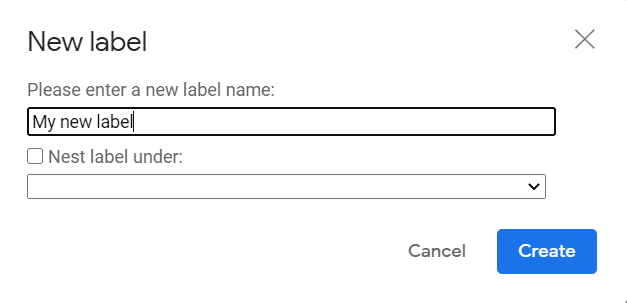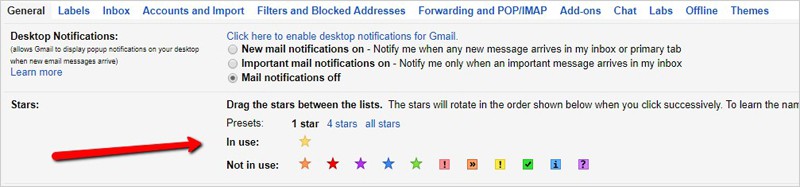Free 10 Simple Steps to Cleaning Up Gmail Inbox
How many messages are in your Gmail inbox? Like most users, you will probably sigh whenever you log in to your account. You have to see thousands of emails stacking in your inbox, probably most of them are even unread and you might never open them too. And, do you know, each email covers your free Gmail storage space. This is why it is very important clean up Gmail inbox at certain intervals.
But, do you know how to do it?
If not, then don’t worry, we got you covered.
If you haven’t always been careful about keeping your inbox clean and organized. Fortunately, there is a straightforward, 10 step method you can follow to clear out Gmail messages, to get more space for your account.
What Does “Cleaning” Gmail Inbox mean?
“Cleaning” means typically removing the items you don’t need any longer and establishing a structure to keep unnecessary messages minimized in the future. This approach has various advantages:
- Reduces storage: Google offers 15 GB of storage space by default and you can even increase it, if you pay for an account. It seems like much when you first sign up, but you can push it up eventually. Clearing your inbox provides more space for you to work with
- Remove noise: It can be difficult to find the message you are looking for when searching Gmail because your Inbox is cluttered with messages that don’t matter. You can remove this noise by cleaning out inbox so that you can focus better on what really matters.
- Reduce incoming junk: It is important to reduce the amount of spam received from unwanted or unimportant sources, which can be obtained by blocking emails. This will prevent you from being distracted by messages during the day and your inbox will stay clean for a longer period of time after you finish clearing Gmail inbox.
- Review overlooked messages: Deleting an inbox is also a great time to look for missed messages and threads; are there any important messages you might have missed out.
Best Technique to Clean Up Gmail Inbox
It is possible to clear out inbox messages using a variety of built-in tools and features of Gmail, and I will cover a few of them in the following 10-step procedure.
One of the most useful features is the intuitive search feature, which can be used for sorting your inbox however you see fit— and identify exactly which messages you want to delete & don’t want to delete as soon as possible.
Similarly, there are built-in sorting and categorizing features that can assist you in organizing the important messages that remain on your computer (and better sort incoming messages in the future).
However, if you find that this isn’t sufficient, you can turn to third-party tools to assist you in searching, sorting, organizing, and clean up Gmail inbox messages.
The Clean.email is one of my personal favorites email cleaners because it allows you to define your own rules and filters to apply across your inbox, and it is easy to use. Within minutes, you can create a new set of criteria for organizing your email inbox and get to work sorting through your inbox of messages.
If you use the “Quick Clean” feature, for example, Clean.email will recommend that you delete any old emails, miscellaneous notifications, and other emails that you may have received in error.
Thanks to their new feature, the “Smart Unsubscriber,” allows you to quickly identify the marketing and sales email lists to which you are subscribed to unsubscribe for good. The “Auto Clean” feature allows you to automatically remove emails that meet certain criteria in your inbox.
Whatever tools you choose to help you get the job done, it’s best to clean Gmail inbox in batches — especially if you’ve gone without cleaning your Gmail inbox for a long time. Instead of trying to make your inbox perfect in the span of an afternoon, set aside just 15 minutes a day in your uncategorized messages backlog.
It’ll be a lot less overwhelming and set you up for a good organizational habit you can use nicely in the future.
10 Ways to Clean Up Emails in Gmail
If Gmail inbox is cluttered, overwhelming, or poorly organized, try to clean up emails in Gmail inbox by:
-
Deleting Large Attachments
Start by cleaning up emails with large attachments; these probably take up a disproportionate amount of space in your inbox, limiting your available Gmail storage. There’s an easy way in Gmail itself. Click the drop-down arrow on the right side of the search field and you’ll see a list of advanced search criteria.
Check the “Size” line and pick “more than”, then define a specified size; start by searching for more than 1 MB emails (see our post on the Gmail attachment size limit). You could also check the “Has attachment” box to include only emails with attachments. Click Search when you’re ready, and generate a list of all emails with very large attachments. If you need to save attachments, consider saving them somewhere and deleting them from your inbox.
-
Clear Entire Categories
Gmail offers several “categories” to sort your inbox. When active, Gmail automatically detects and sorts incoming emails that meet these category criteria. By default, you’ll see a tab for the primary category and tabs for Promotions and Social (social media notifications). Head to the Settings menu and click the Inbox tab to add or remove categories. You can add updates and forum tabs if you wish.
I recommend using all categories relevant to your inbox. When you’re ready to clean, you can visit one of these tabs and delete all related emails; in the upper-left corner, click the Select All Messages box. By default, the current view selects all messages. Head to the top of the screen and click the prompt to select and delete all conversations at once.
-
Unsubscribe from annoying lists
Most of us receive at least a few emails per day from lists we subscribed to a long time ago but are no longer relevant—or We may have ended up on a list to which we never subscribed. There is a simple solution: unsubscribe. Most of us, however, do not take the time to clean up emails in Gmail from these lists; instead, we delete emails one at a time and roll our eyes whenever we receive a new one.
Stop the loop using a tool (such as Clean Email) to generate a list of all your existing subscriptions, or use Gmail’s search bar to discover all emails in the body with the text “Unsubscribe”. It will take some time to manually unsubscribe from all of these lists, but it is well worth the effort.
EmailAnalytics Visualizes your email activity
- The vendor who responds first receives a 35-50 percent share of the sales.
- Within an hour, following up increases your chances of success by 7x.
- On average, salespeople spend 13 hours per week on email.
-
Unwanted senders block
Next, consider blocking senders that flood your inbox. Are there persistent salespeople who won’t leave you alone? Consider blocking. Are you inundated with notifications from your project management platforms? Log in and change your settings, so you won’t receive so many messages anymore. Here’s a Gmail email block guide.
-
Remove by sender
Efficiently clear up Gmail messages by finding senders that no longer matter. There’s a client you don’t work with, for example? Would you prefer to delete all messages from a certain platform, like Linked-In? If so, right side of the Gmail search box, click the drop-down arrow. In the “From” field, type the sender’s email address to remove it.
If necessary, you can change your search with new criteria, or search multiple senders at once, then click Search to generate a full list of emails that fit these conditions. You can remove all these emails at once.
-
Clear Email by date
Again, go to Gmail’s advanced search mode to find emails that meet certain criteria. Try sorting by date this time. After all, do you need emails you received 5 years ago? Search for emails within a certain period of time from your chosen date; for example, you could search only emails sent within 1 year of 2011, covering all emails from 2010 to 2012, and delete them all at once.
You can also sort your inbox to list the oldest messages first; to do this, swing over the numbers in the upper right corner. By default, “Newest” is selected to see your newest messages at the top of your Gmail inbox. To reverse this, click “Oldest” and review emails based on oldest entries. You can also use this sorting feature to modify your other searches, improving your sorting and organizing as you manage your inbox.
-
Clear content
Are you interested in deleting all emails related to a specific topic, or those containing certain words or phrases in body content? Use advanced search features of Gmail to hunt down these messages. Call the advanced search feature with the drop-down arrow and search for emails with certain words and phrases in the subject line or with specific words or phrases in the body. Use quotation marks around phrases you’re searching for.
-
Create new labels
Outlook users organize their emails using a folder and sub-folder structure. However, in Gmail, things work a little differently; instead of physically moving an email to a specific folder or attempting to copy it to multiple folders, you’ll create labels and assign them as you see fit. In Gmail’s left-hand panel, scroll down to find and click “Create a label”.
Here you can name a label of your choice and choose to “nest” it under another label. Once created, this label can be applied to any individual message in your inbox—and multiple labels can be applied to a single message. Then, you’ll be able to access a label at any time and review all associated emails. It’s an incredibly useful way to organize the important emails that remain in your inbox—and you can even incorporate them into your automatic filtering system, which we’ll set up in step 10.
-
Use organizational features
Gmail comes loaded with a number of features to help email users stay organized. For example, you can mark emails as read or unread to determine their status, use stars to immediately mark valuable emails for long-term retention, and use important markers to identify emails that still need a response. You can even set additional colors in advanced settings for each organizational feature if you need more options. Use these to harvest their full value consistently.
-
Create new filters
Hopefully, your Gmail inbox is mostly empty at this point. But how can you make sure it stays clean indefinitely? Obviously, you can apply your new organizational system to new emails as they arrive, but this can take a long time and you may not be completely consistent. It may be preferable to set up automatic filters for incoming messages.
After conducting an advanced search for emails that meet certain criteria (such as having specific words in the subject line or being sent by a specific sender), you can create a filter for all future emails that meet these criteria; from there, you can tell Gmail to automatically label or mark them in a specific way, or even tell Gmail to archive the message immediately. With the right filters in place, your Gmail inbox can almost entirely clean itself. For more information, read our complete guide to configuring Gmail filters.
Wrap Up
After you’ve clean up Gmail inbox, are you interested in improving your email habits in other areas? You can analyze your email habits using interactive data visualizations—from your busiest days of the week to your average email response time. From there, you can identify your own bad habits and implement new ones.