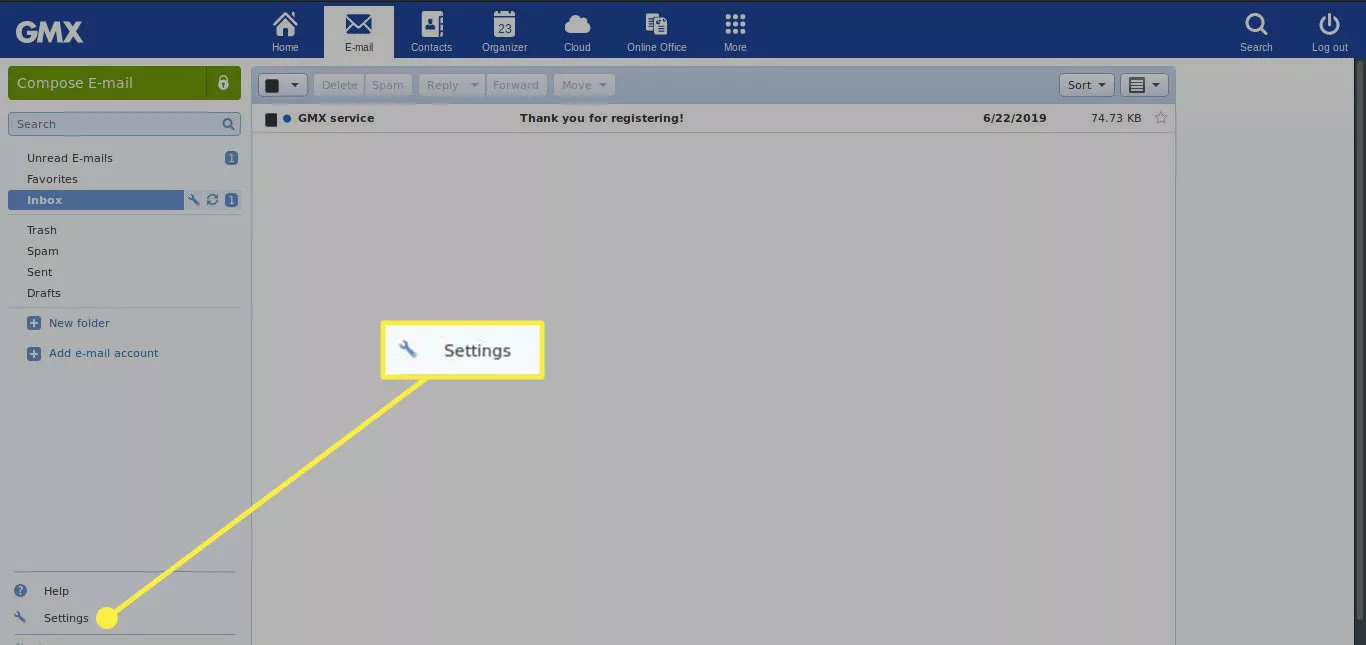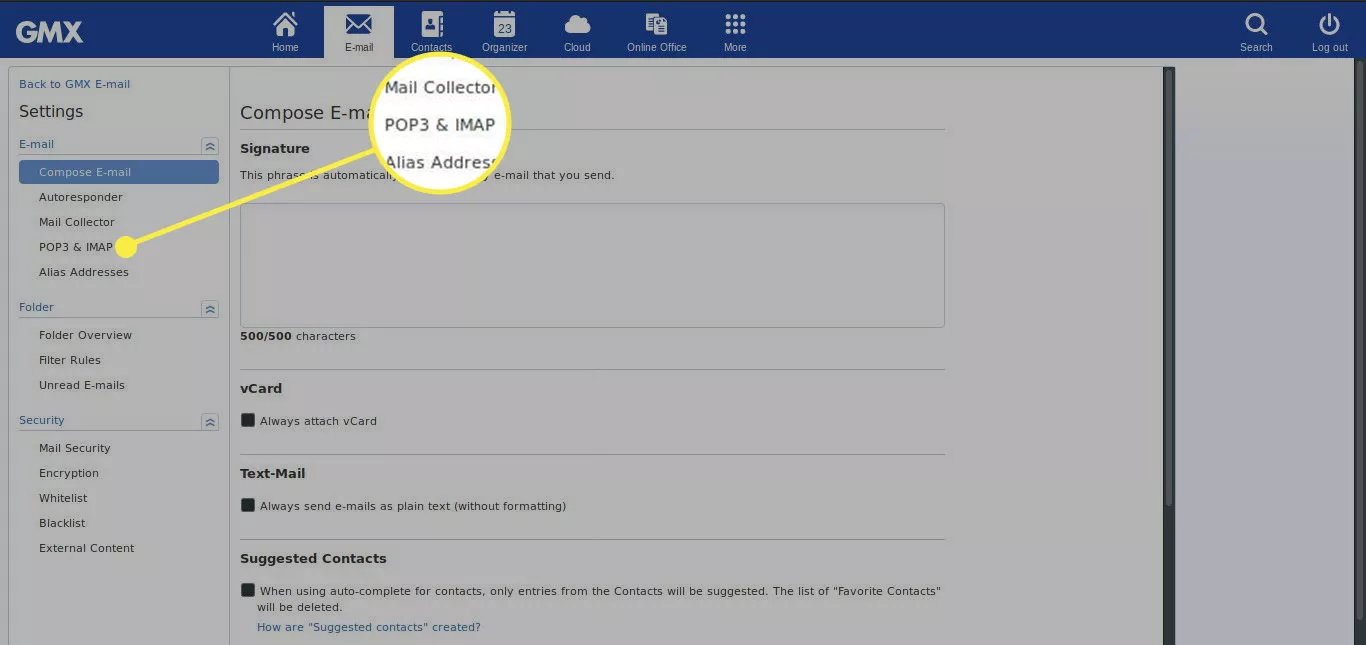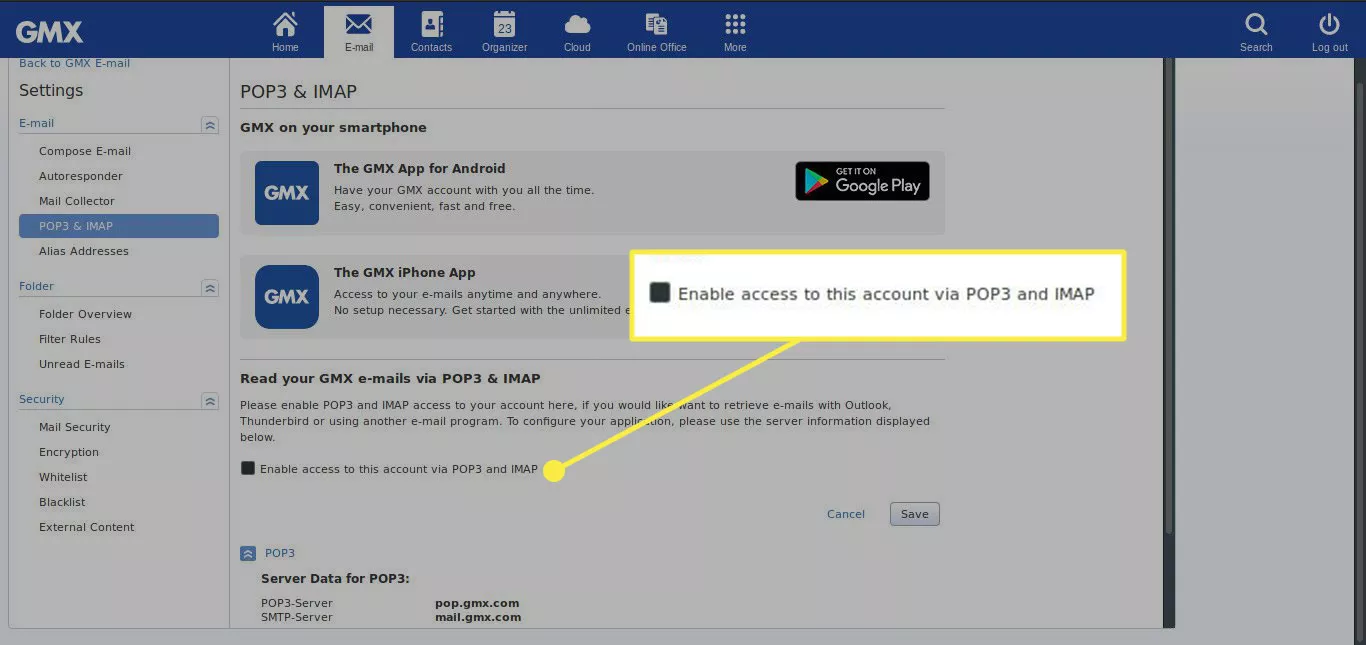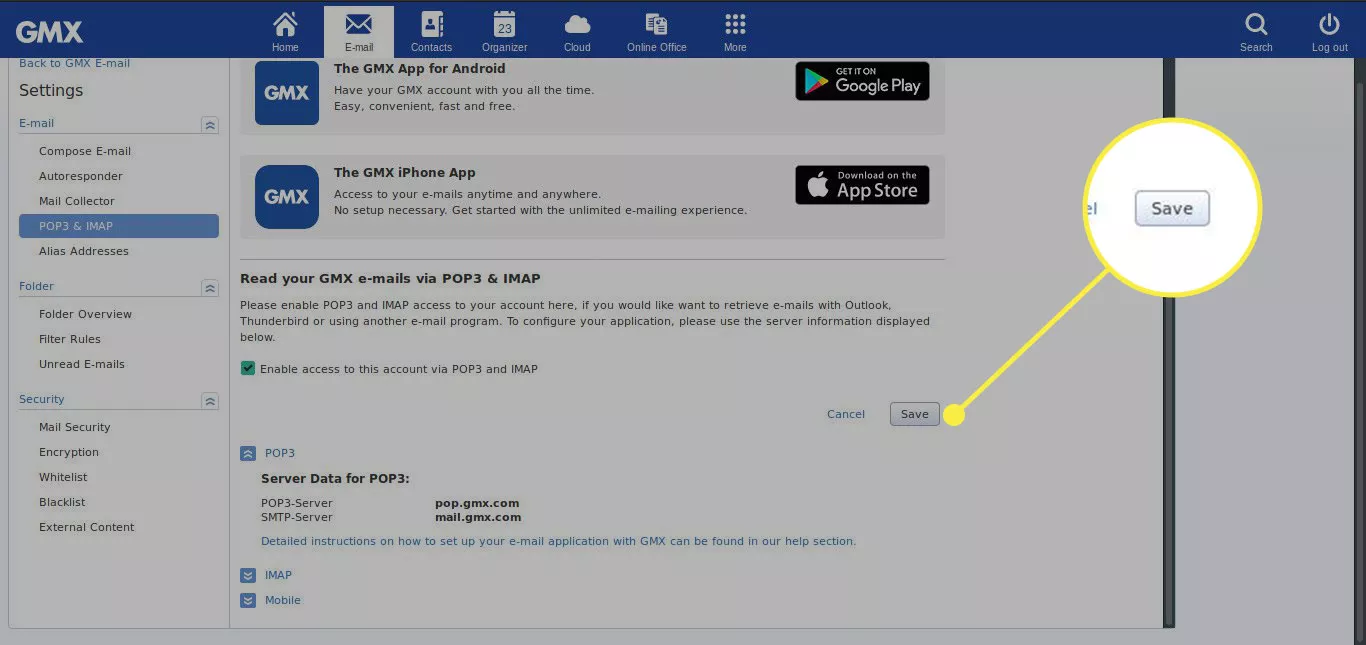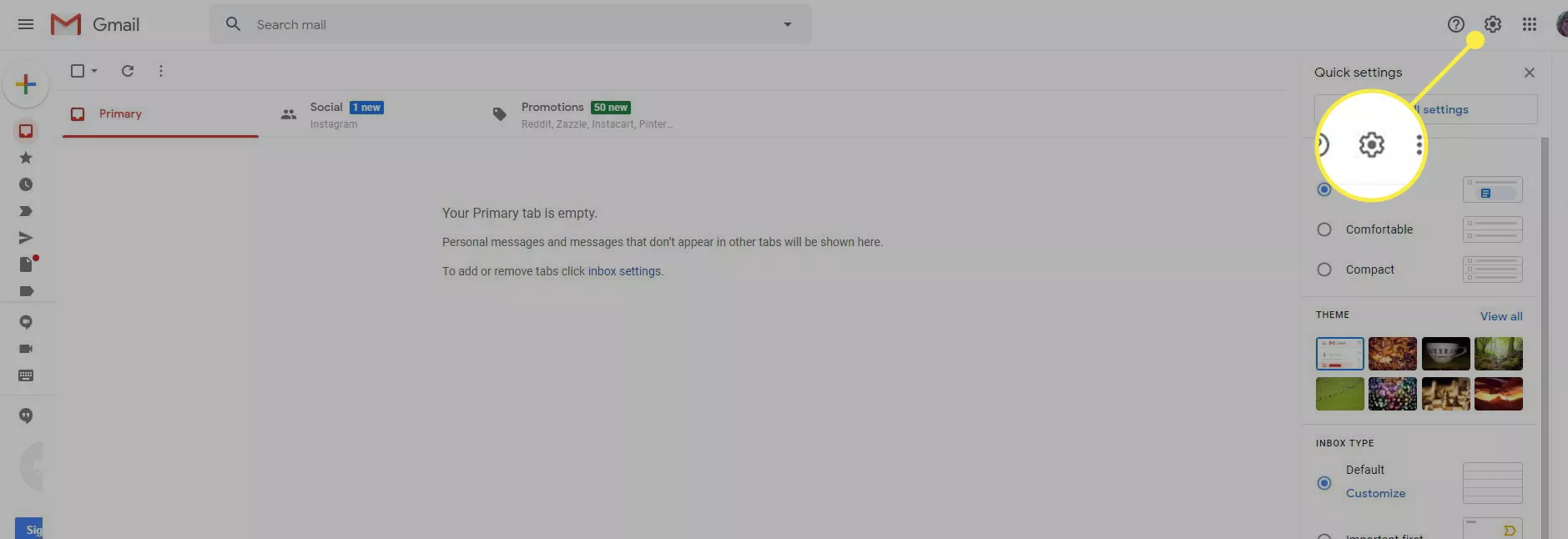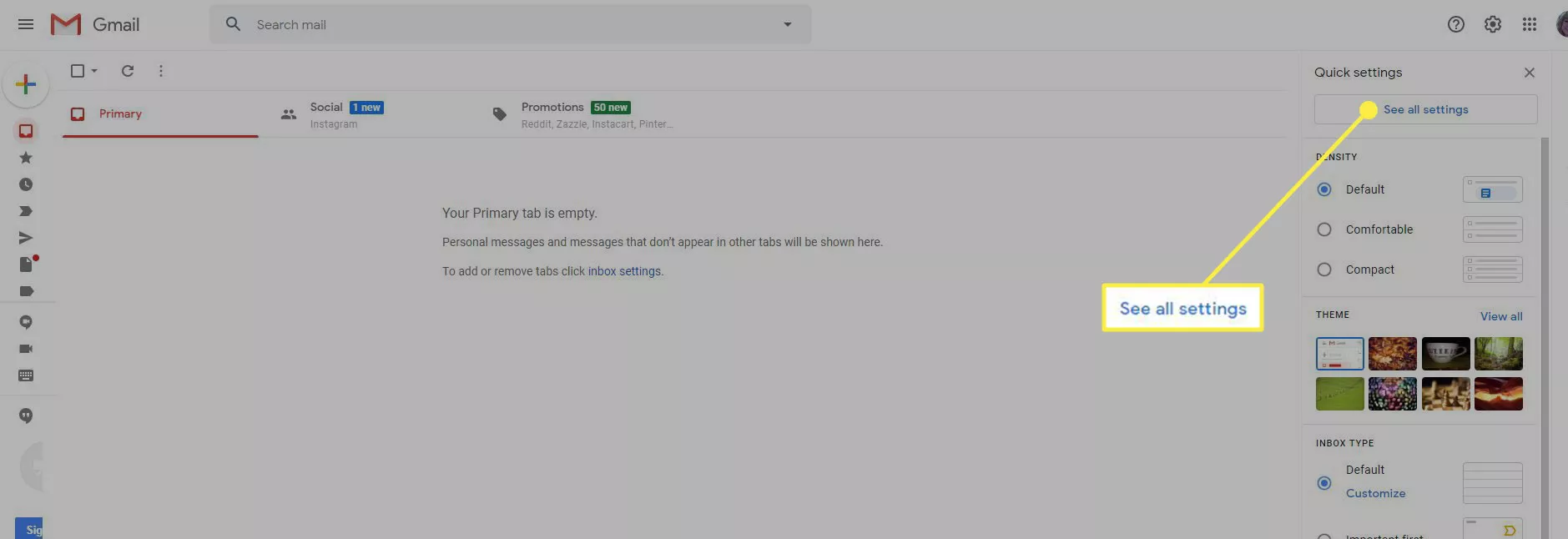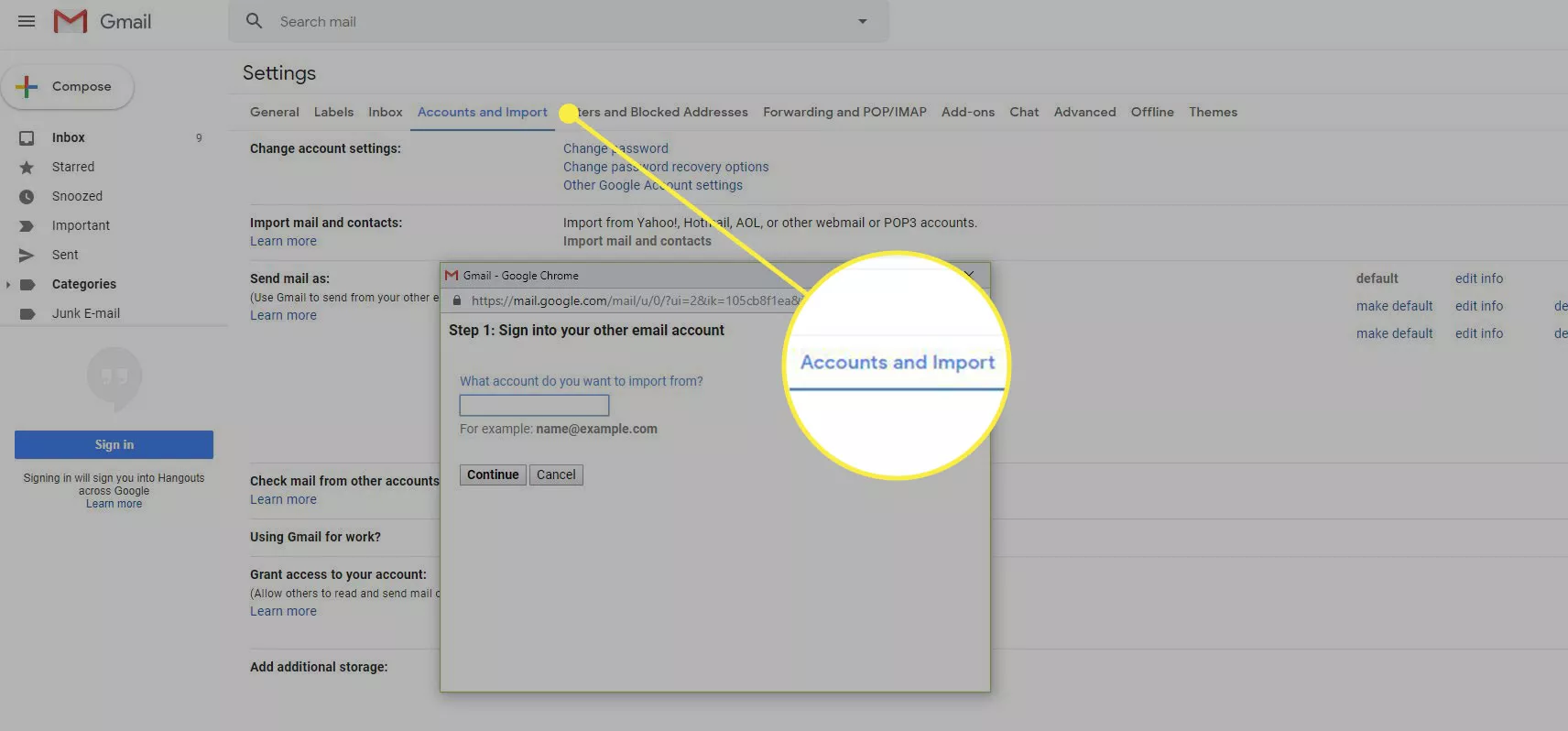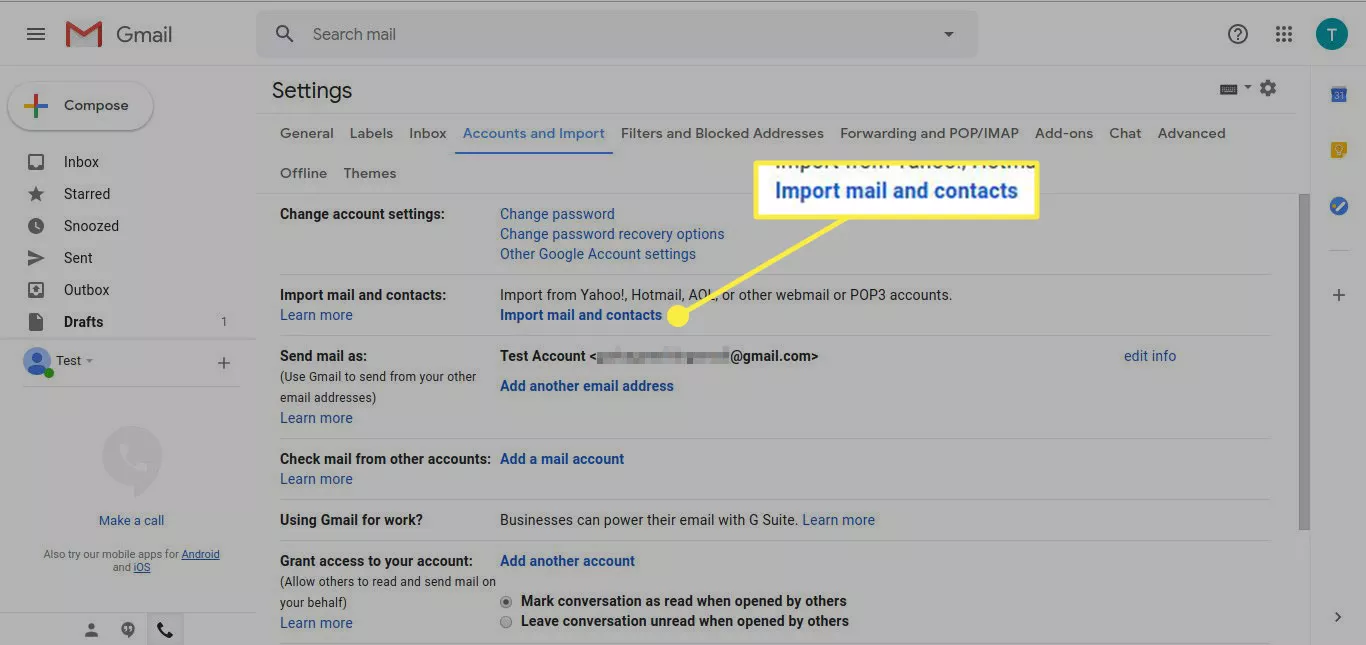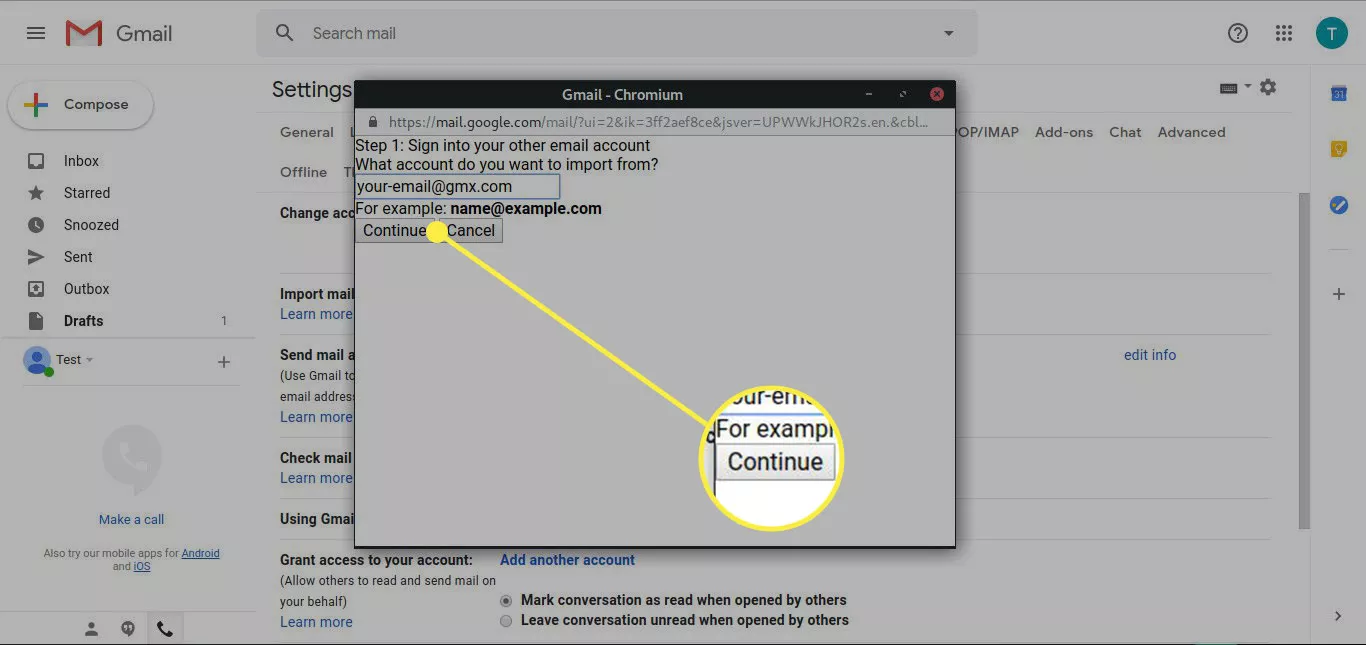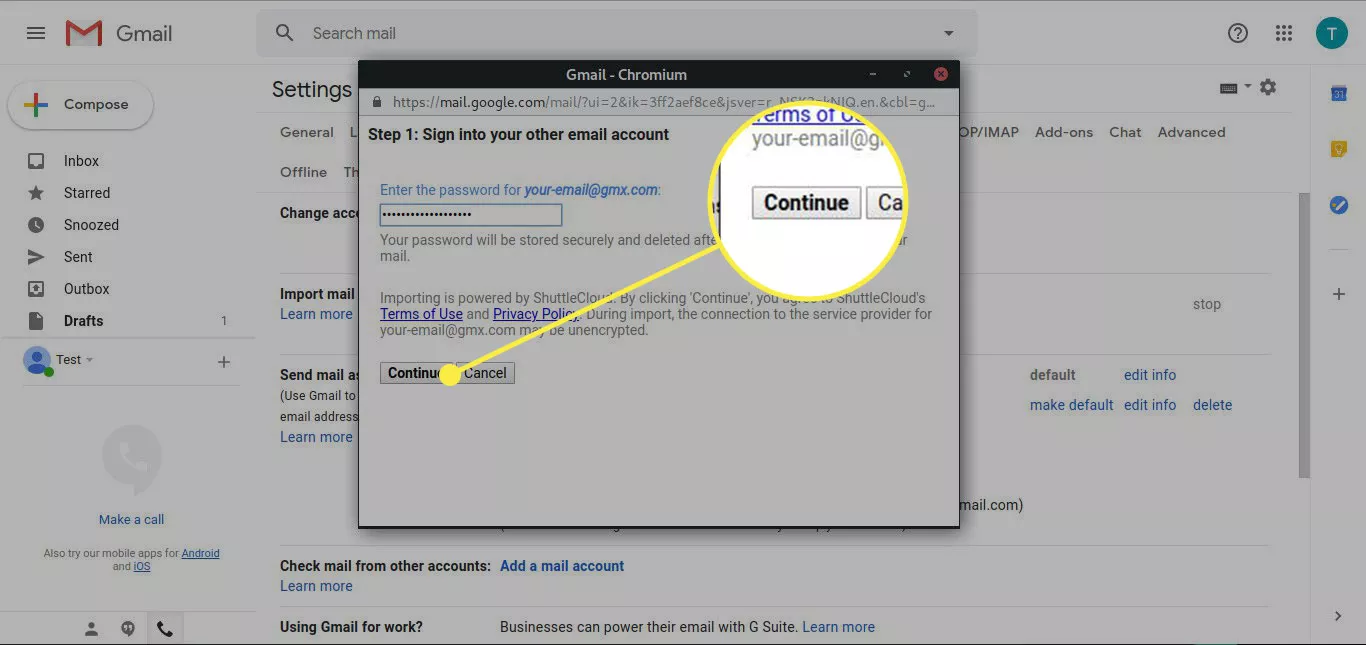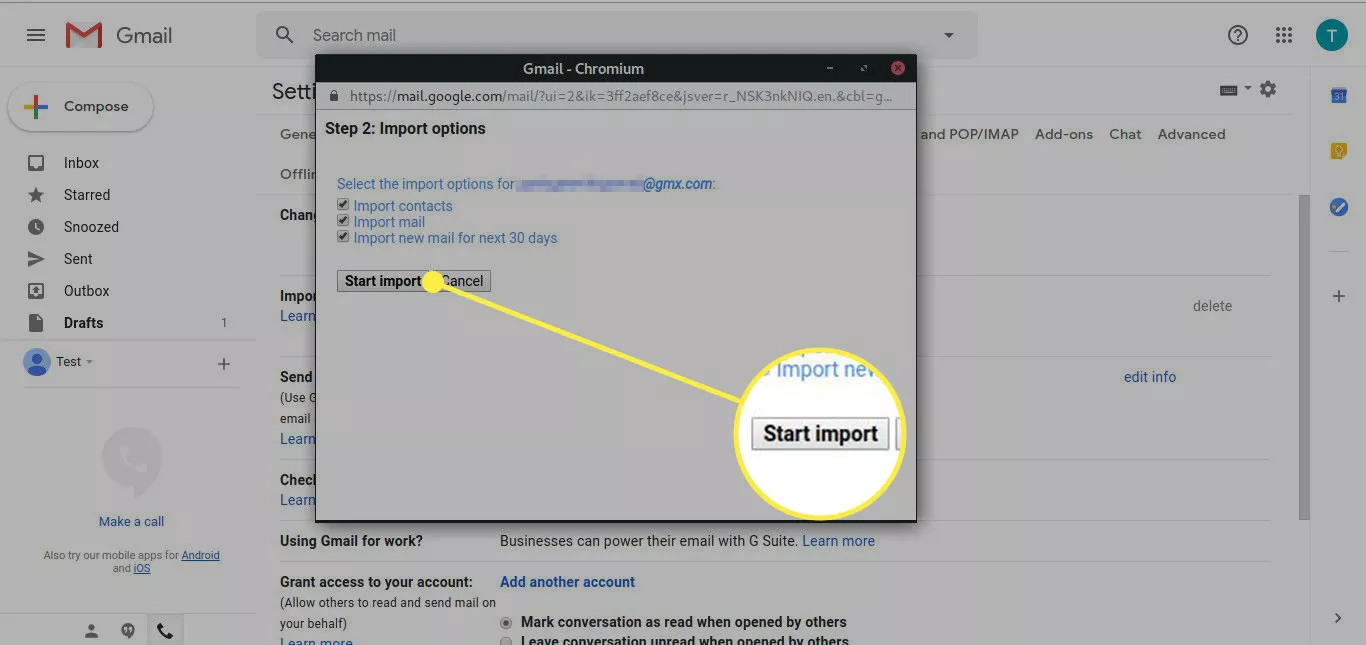How to Open GMX Emails in Gmail?
If you have both Gmail and GMX mail accounts and can’t check your email from one location. However, in Gmail, you can configure your Gmail account to access GMX mail, and you can also receive mail from your gmx.com account. Gmail automatically applies labels to all your GMX messages so they all appear in one place in Gmail and keep your inbox clean and simple. If you want to open GMX emails in Gmail, this blog will help you solve all your problems.
Also Read: Free 10 simple steps to cleaning up Gmail Inbox
Difference Between GMX and Gmail
Popularity
It is estimated that there are over 400 million Gmail users worldwide, and Gmail is one of the most popular webmail services in the world. On the other hand, Global Mail Exchange (GMX) is a new webmail provider and POP3 and IMAP protocol. GMX from web host 1&1 has attracted some consumers and increased its popularity, but it lacks the features and functionality of Gmail.
Basic Service
Both Gmail and GMX provide basic webmail services. In addition to management such as replying, forwarding, and composing, both services allow you to keep emails in various folders and maintain email accounts and easily accessible contact lists. Both also offer drag-and-drop functionality for sending emails between locations.
Storage Capacity
Each Gmail account has 10 GB of free storage space for emails and attachments. You can also add files up to 10GB in Gmail. GMX offers excellent storage features such as unlimited free mail storage and 2GB of online “File Storage Manager” storage for storing and sharing photos, music, and videos.
Allow IMAP/POP3 on GMX Mail to Open in Gmail
To access Gmail, you must first allow access to GMX mail. For security reasons, GMX removes access to IMAP and POP3 by default. So you have to manually open Gmx emails in Gmail.
- Firstly, sign in and start GMX
- On the left side of the screen, choose a Settings option
- Find and select POP3 and IMAP on your left side, on the Settings page
- On your screen to see the information regarding the usage of POP3 and IMAP. Choose to allow to access POP3 and IMAP to these accounts
- After doing this, click the Save tab to apply the changes permanently.
Access & Open GMX Emails in Gmail
You can now go back to Gmail and connect to your GMX mail account. To enable POP to access your GMX account in Gmail, follow these steps:
- Firstly, sign in to your Gmail account
- Secondly, choose a Setting
- Select all settings to the menu
- Thirdly, Choose the Account and Import button, on the settings page
- After this, choose Import mail and contacts
- You see, open a new window. Now type your GMX mail account (for instance “XYZ@gmx.com).
If you have done this, click the Continue tab for further process - Type GMX mail password and click Continue
- Gmail account will open in GMX address. Then it will give you a few options for what to sync. Choose what you want, then click Start Import
- Once everything is in place, Gmail pop a success message to inform that to begin to import your messages. To finish, click an OK tab
Warning: Manually approach is too difficult and complex. If you have many mail messages to import GMX to Gmail, it takes time. As a result, maybe you lost your data.
- Back to the Import setting page. Your GMX Mail account will now appear as a nickname from which you can send email and next to migrate contacts and emails.
Final Thoughts
In summary, you have given your Gmail account access to GMX mail manually, but trying to do this process manually is too complicated and risky.