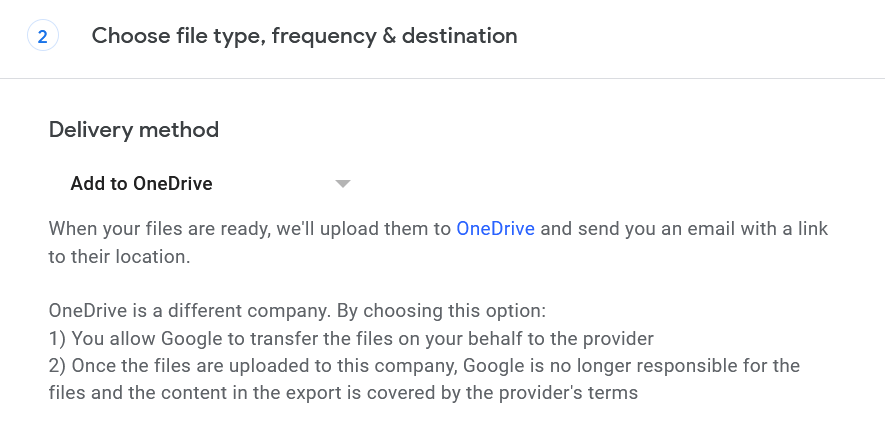3 Best Ways to Move Files from Google Drive to OneDrive
Google If you’ve decided to make the move from Google to Microsoft, you’re undoubtedly asking how you may move files from Google Drive to OneDrive in a safe and timely manner. It can appear complex and daunting to switch from one provider to another, but it does not have to be that difficult or stressful.
The following section of the article explains multiple ways to migrate files using manual and free solutions.
3 Manual Ways to Move Files from Google Drive to OneDrive
#1: Manually Copy your Google Drive Files
It is necessary to save the files to your hard drive before submitting them to OneDrive with this method of posting them.
1. Install Google Drive files on your PC. Users may either pick them and hit “Download” or use Google Takeout. (Click Here to Open Google Takeout)
Please remember that if users choose to utilize Google Takeout, it will not save any files or folders that have been provided with you before. Alternatively, you may individually choose and download the papers that other users have contributed with them from the “Shared with Me” area of your Drive.
2. Add the documents to your OneDrive account.
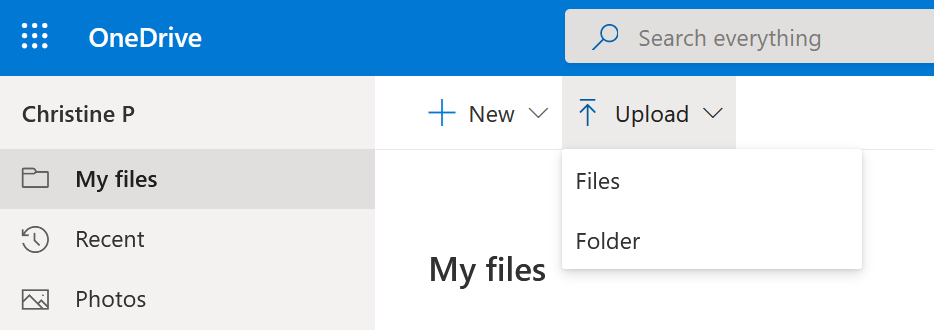
This aforementioned process to move Google Drive files to OneDrive has the apparent disadvantage of separating personal and shared files. Although there are additional factors to consider before you start:
- Because of the complexity of your Google Drive account, the upload and download processes can require many days or weeks, based on your internet connection.
- A duplicate of your Google Disk account will require a sufficient amount of storage on your computer’s hard drive.
- To save and share, your computer must be running. Internet connectivity or electricity cutoff can interrupt the process.
- Google archives files that you save (manually or through Takeout). First, unzip and rearrange the system files before uploading them to OneDrive.
- Google Takeout automatically splits your archive into multiple sections when you have a big profile (10GB+). The archive may not be accessed for some of them.
#2: Export Files Using Google Takeout
This feature allows users to upload a zipped archive of your data without having to do anything manually.
- Open Google Takeout.
- Choose Drive option and Next to continue.
- From the “Delivery Method” choose “Add to OneDrive” (from the drop-down).
- Choose the regularity (“Export once”), as well as the size and type of the export file. Then choose “Create export” from the drop-down menu.
This Technique has many Significant Disadvantages, the most significant of which are as follows:
- Google Takeout will not move shared files and folders. To copy files and documents, individually save them from your Drive’s “Shared with me” directory. After that, you may save them to OneDrive.
- Based on the intensity of your export, the conversion procedure can need days. The large-sized account’s archive will be divided by default.
- Rather than separate files and folders, Google Takeout exports archives. To utilize your OneDrive files, users must first unzip and rearrange them.
#3: By Using Desktop Apps to Copy Files of Google Drive to OneDrive
This technique only works if you use Google Drive to keep non-Google Drive files and folders (such as Google Sheets, Google Docs, etc.). Users may choose this choice if you mostly save pictures, PDFs, audio, and video files.
In contrast, if you regularly work with Google Docs, Google Sheets, or Google Slides and want to transfer these documents to OneDrive, we recommend that you utilize an alternative approach.
So why do they not transfer to your hard drive? Rather, it shows links that won’t work in OneDrive after migration.
- Download or install OneDrive and Google Drive desktop apps.
- Link your accounts.
- Then click and drop files and folders to OneDrive from Google Drive.
This technique is not the best way to move files from Google Drive to OneDrive like the other two because:
- Digital files such as Google Docs, Slides, and Sheets are displayed as connections in your Google Drive desktop software. If users move these links, they will always refer to your Google Drive account.
- The Google Drive app would not show users shared directories. Users can’t click and drag items. To download these files, open them on the web and download them to your OneDrive account.
- The desktop applications for cloud drives aren’t designed for large file transfers. The procedure may fail if your account is big (10 GB or more files).
- That’s why the applications collect files from Google Drive to OneDrive utilizing your hard disk and internet connection.
- To create a transient duplicate of your Google Disk profile, you’ll require to have sufficient free capacity on the hard drive.
- You’ll require an additional reliable internet connection and to maintain your device running while copying.
- Your device will operate slower and use more energy.
Conclusion
The migration method chosen is influenced by several different variables. The volume of your Google Drive account, a certain kind of data you require to transfer, your requirements for the timeliness and reliability of the results, among other things, are all factors to consider.
When moving data from Google Drive to OneDrive, traditional techniques can be the most effective option for minor accounts. Manual methods, on the other hand, present significant limits when dealing with huge quantities of information.