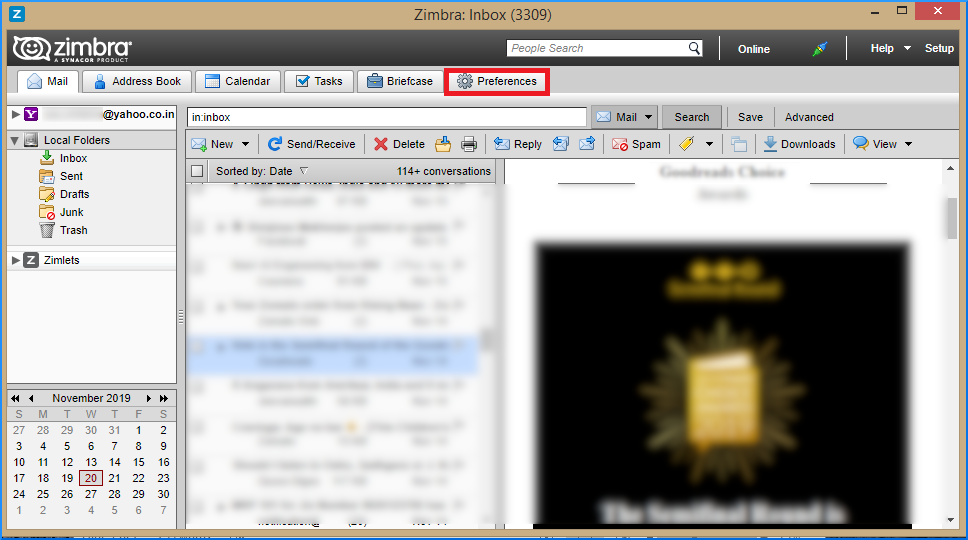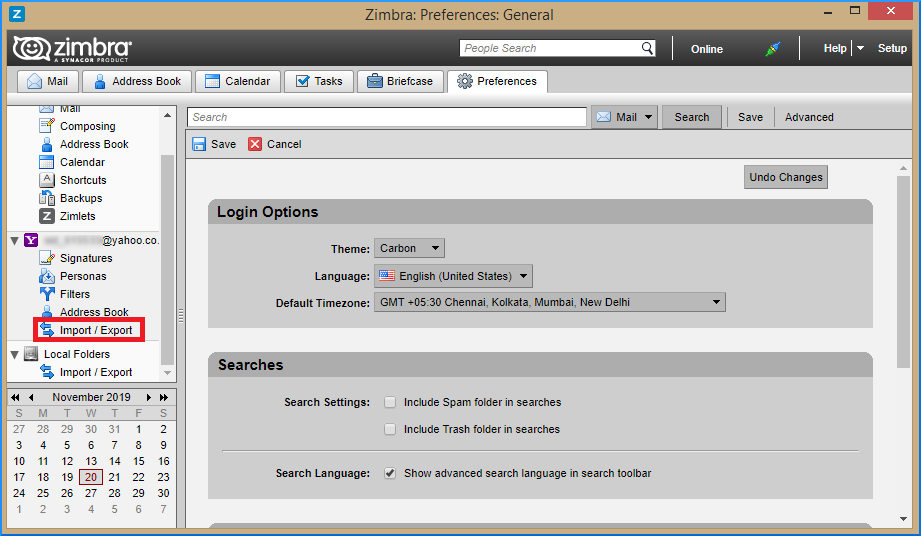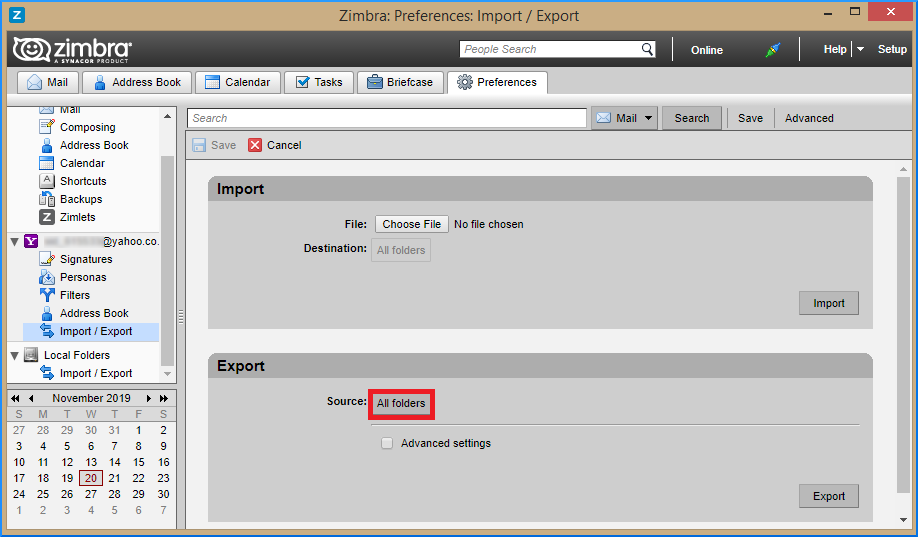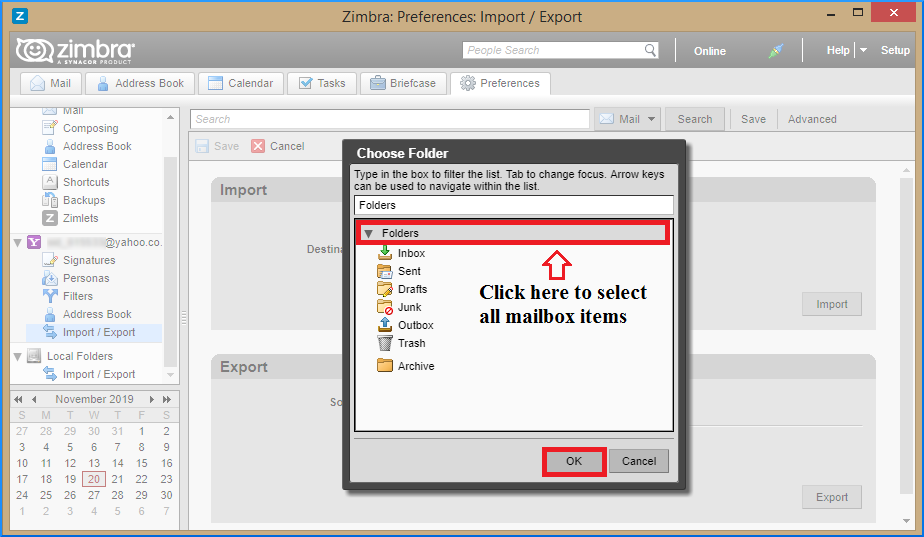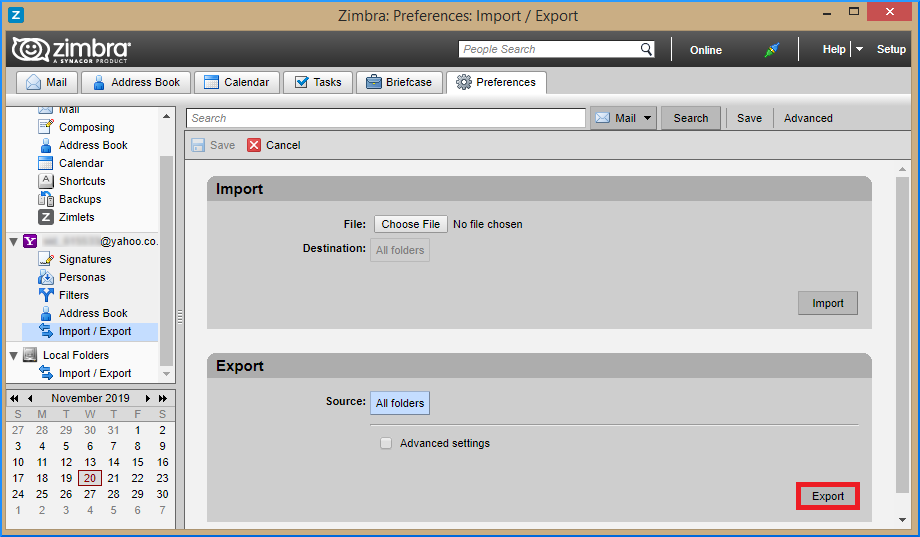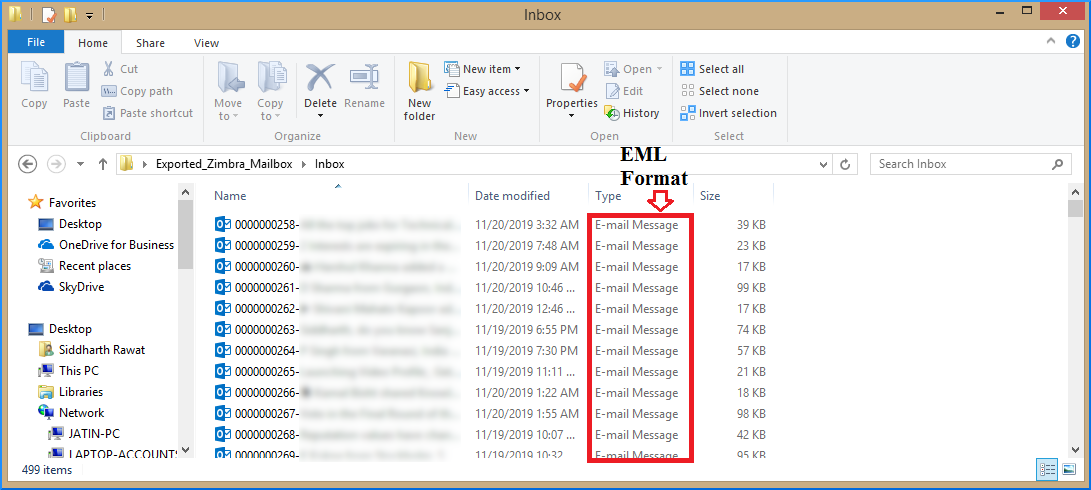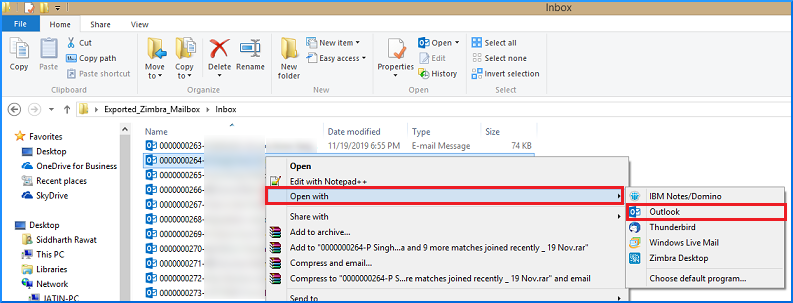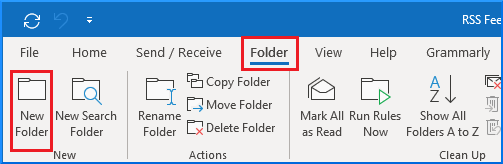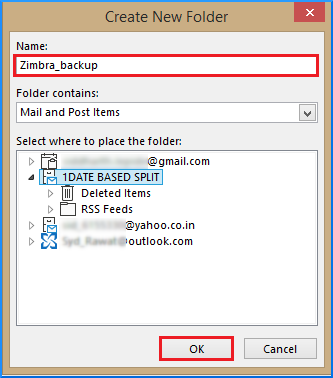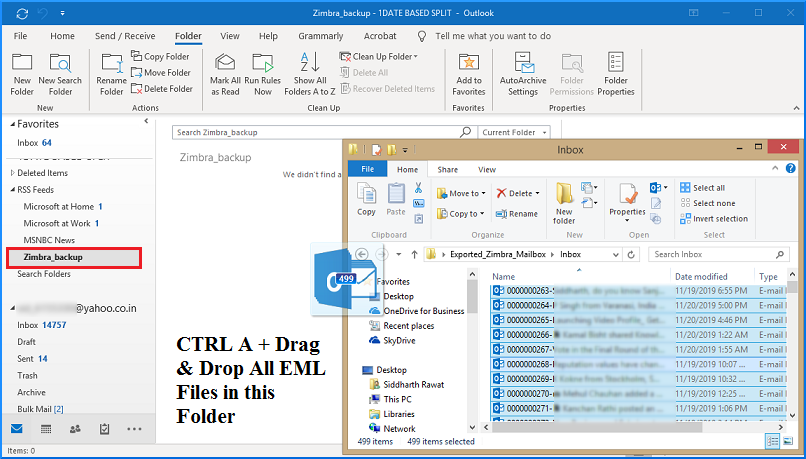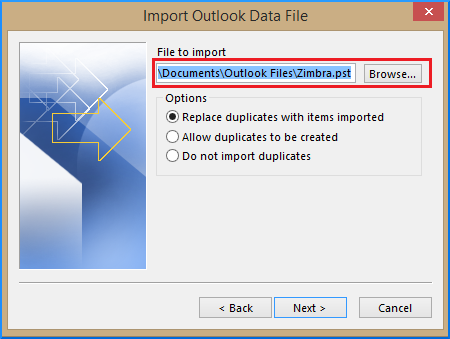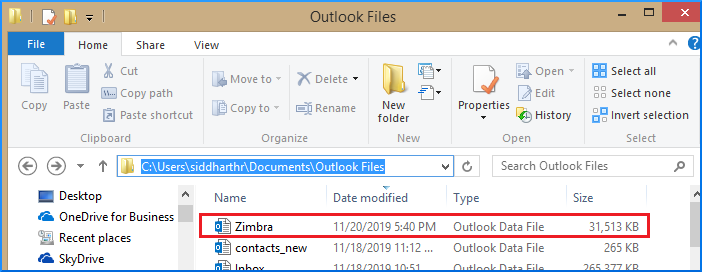How to Import Zimbra to Outlook (PST) on a Hard Drive?
Same as Microsoft Outlook, Zimbra is also an email client that works both for online and offline use. Users can also use the Zimbra desktop client to access useful features offline. It supports IMAP/POP, CalDAV, and CarDAV on Windows, Mac, and Linux. The Zimbra desktop client and server technologies are free for download, except for Outlook, making the choice between the two services easier. It’s unfair to compare the two services because Outlook has more features and support than Zimbra.In this blog we discuss about How to Import Zimbra to PST on Hard Drive.
In this article, we will help you to import Zimbra to PST file format, which can be saved locally. You can also drag and drop Zimbra mailbox files (EML format) into the Outlook desktop client.
3 Easy ways to Migrate Zimbra to PST manually
Save & Export Zimbra emails in EML format
Directly to save Zimbra mailbox to EML format, follows the steps below:
- Firstly, start the Zimbra desktop client and click on the Preferences option.
- Secondly, select the Import/ Export option from the left pane of Zimbra Preferences options.
- Select All folders from the export panel.
- As per your need, you can choose any one option between a single mailbox item and a complete mailbox. Press OK to continue.
- Press to Export tab to start the process.
- Now, choose your location to save the mailbox.
- The exported items are in a ZIP file that must be unzipped. Unzip the file with WinZip/WinRAR.
- Finally, you can check the unzipped mailbox items’ extension. Currently, Zimbra only exports mailboxes in EML format.
Convert EML to Outlook
You can easily open EML files with the Outlook desktop client anytime.
The migration of EML files to an Outlook desktop client may seem excessive.
-
Launch the Outlook desktop client and click the Folder button. Next, select New Folder.
-
Type a new name of the folder.
-
Drag and drop all EML emails into this folder.
Export PST to an outlook from Zimbra Emails
It is now possible to export Zimbra emails as PST files.
- Select the file tab and choose Open & Export.
- Select the Import/Export tab. Import and Export Wizard will appear. From the list, choose Export.
- Then select the Outlook data file option.
- Select the Zimbra backup files folder.
- Click the Browse button to save the file.
- Check the PST file where you saved it.
Finally done, you have exported Zimbra backup files in PST format to a hard drive successfully.
Summary
In conclusion, the manual method of exporting Zimbra to PST on a hard drive is not simple. To use it manually, the user must complete three manual steps, which may appear to be a difficult challenge to some users.
Read more : Shared Mailbox in Outlook Office 365