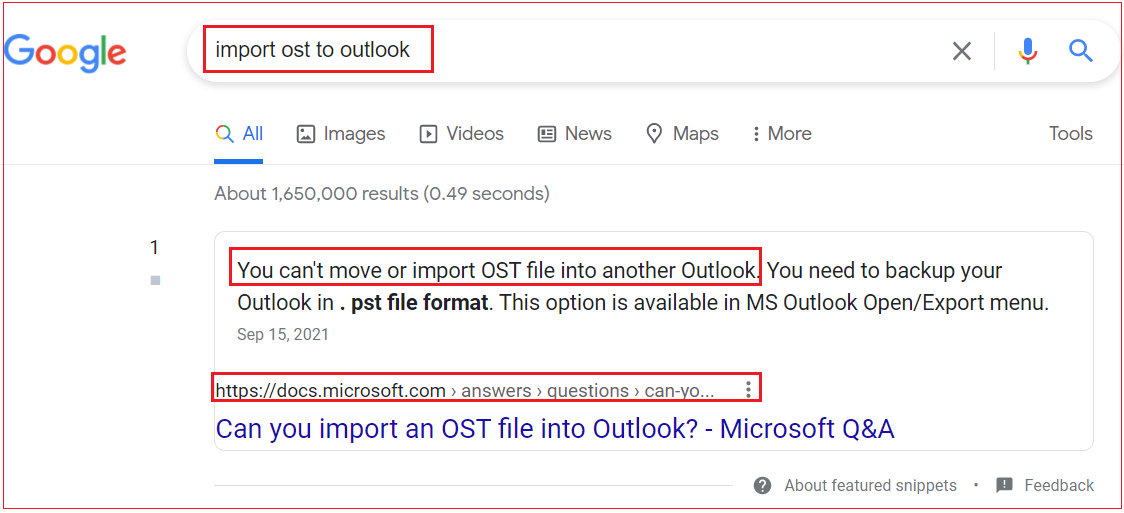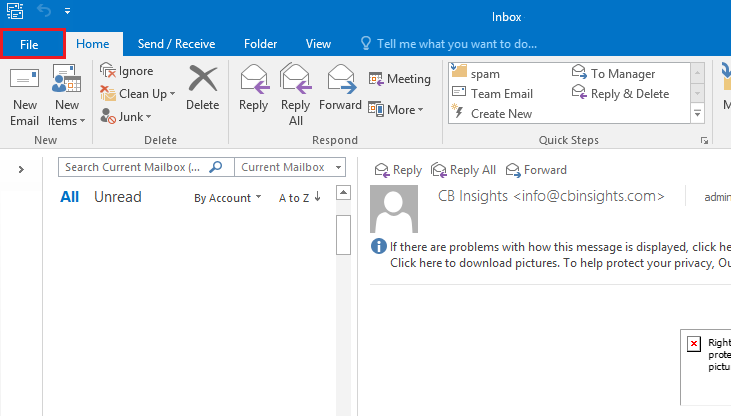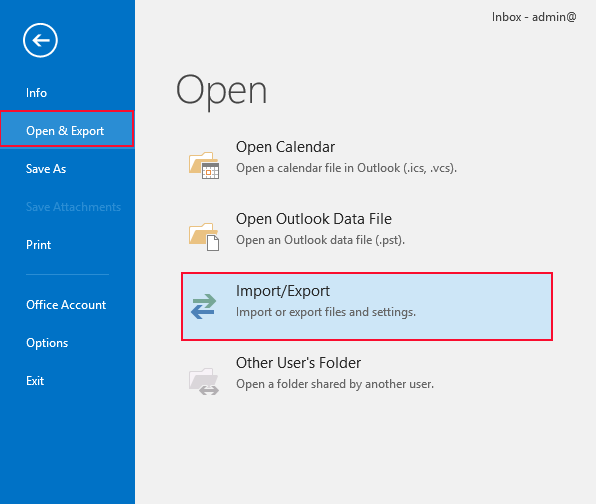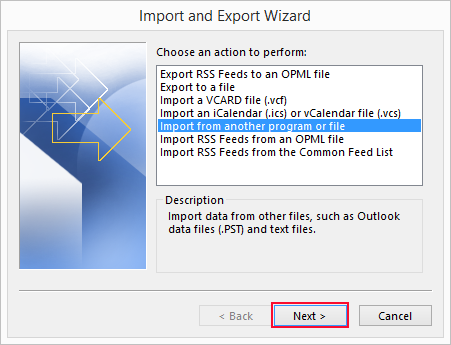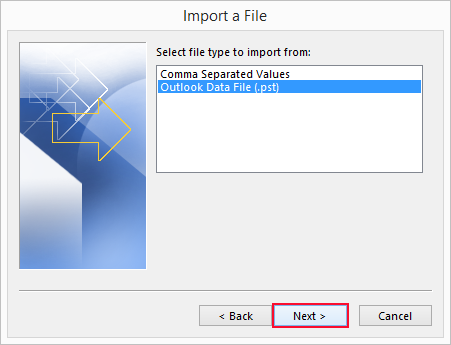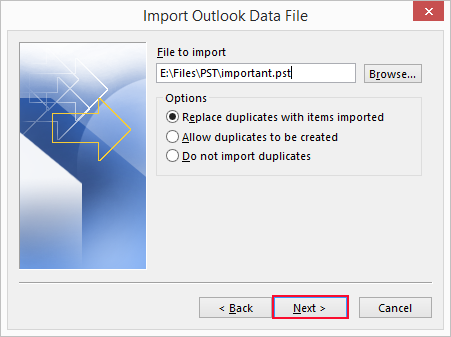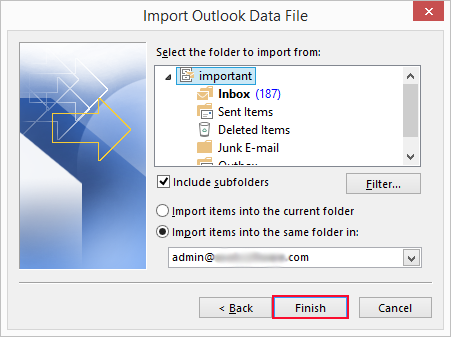How to Import OST File in Outlook 2021, 2019, 2016, 2013? Updated
In this write-up, we will explain to you the completely free methods to import OST file to Outlook 2021, 2019, 2016, 2013, 2010, 2007, and 2003. Here you will get step-by-step guidance on all the free and best ways to import an OST file in Microsoft Outlook.
As we know, the OST file stands for Offline Storage Table. These files store a replica of all the mailboxes in the Outlook profile configured with the IMAP/Exchange server.
Moreover, the OST file is editable even with no internet connection, and when the internet is up, the OST file gets synchronized and updated with the IMAP/Exchange server.
Importantly, each OST file uniquely connects with a specific Outlook profile. Therefore, you cannot import OST file to Outlook, given that you do not have access to the Outlook profile or the IMAP account.
According to Microsoft, there is no way to relink or move the OST file in another Outlook.
So, how to transfer an OST file into Outlook?
The only way to import an old OST file in Outlook is to convert OST file into a PST file beforehand. After that, you can complete the import Outlook import process.
To explain that, this technical tutorial will walk you through all the processes.
Reasons to Import an OST File in Microsoft Outlook
Let us examine when and what induces the necessity to import OST file to Outlook.
- Whenever the MS Exchange Server fails, it creates several issues. While OST files provide offline accessibility to inbox contents, no modifications can be made.
- It is necessary to move if users receive the warning “OST File Cannot Be Opened Error in Microsoft Outlook.”
- Servicing on the Microsoft Exchange Server requires a while. Users can’t even view their mailbox items during a certain period, therefore convert them to PST.
- Users must export OST files when moving their mailboxes from one location to another and then from one device to another. An OST file may always be viewed on the system where it was generated.
Manual Method to Import OST File to Outlook
Here we will show you the manual ways to import old OST files into Outlook. all steps are mentioned below:
Important Note: If your OST file is corrupted or damaged, you may simply move an OST file in Microsoft Outlook by following the steps outlined below. However, if you have an orphan OST file, you will be unable to open the OST file. It is necessary to use a third-party tool to recover an orphan OST file. Alternatively, a technical individual may import an orphan OST file into Outlook.
Just as important, this method only works when users want to import OST file to Outlook version to the other version.
Step-1: Make OST File Importable for Outlook
- Firstly, open Outlook.
- Choose the file tab from the ribbon (top side).
- Now a drop-down will appear, select “options”.
- Now select advanced from the drop-down.
- From the export section, choose export.
- Click on “Export to a file” and next to continue to import OST file to Outlook.
- Select “Outlook data file(.pst)”>>next.
- Now choose the OST file data which you want to convert and select the “include subfolders” option to export subfolders.
- Now browse the location to save the exported file.
Important Note: Whether users have already used the export function, the prior directory location and data file will display. If you wish to upload a file instead of reusing an existing one, be sure to update the file name.
Step 2: Perform Outlook Import Option
Perform the second part to complete the OST to Outlook import process.
- Open Microsoft Outlook.
- And select the File tab from the ribbon (at the top).
- Now a drop-down will appear to choose the “Open & Import” option.
- And choose the Import/Export option.
- Now select “Import from Another Program or File” and click on next.
- Choose “Outlook data file(.pst)” option.
- Now browse the location where you want to save the file.
- After that choose the PST file which you need to export and click on the finish icon to complete the process.
Above we show you the only manual method to Import OST File to Outlook. you can see there is no direct way. If you want to import an OST file to another Outlook version then this method will work. But it has some limitations and restrictions. Which are mentioned below:
Restrictions in Manual Methods
Above we showed you the manual method to transfer OST File to Outlook. You can see there is no direct way to import OST files. If you want to move an OST file into another Outlook version, then deploy this method to add the OST file in Outlook. But it has some limitations and restrictions. Which is presented below:
Limitations & Restrictions
- All the manual methods heavily depend on access to the IMAP/Exchange server, and those methods fail to perform when the OST file is orphaned.
- This method is not compatible with all versions of Microsoft Outlook.
- It will take time and effort to complete this technique.
- There is a chance that files may get corrupted.
- Outlook profile and exchange server connectivity are required.
- Unable to import another profile OST file in Outlook.
Conclusion
In conclusion, we explored how to import OST files in Outlook using manual methods. The manual approaches seem simple but not easy to execute, as they have some limitations.
Mainly, the free and manual methods do not work with an orphaned OST.
Therefore, if you want to avoid such difficulties, try using a third-party tool.