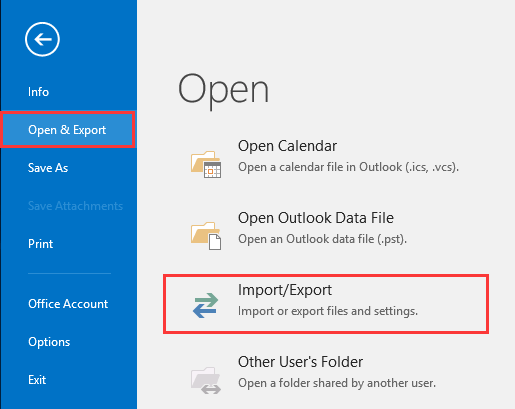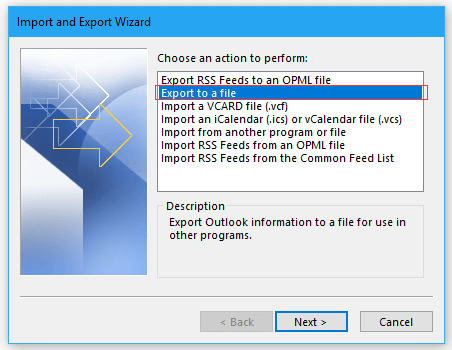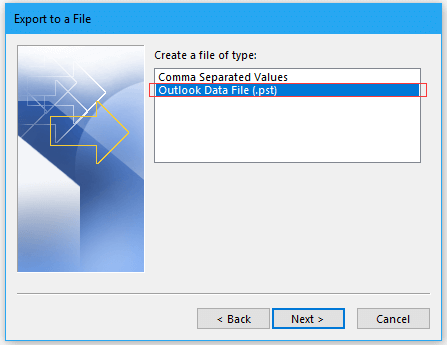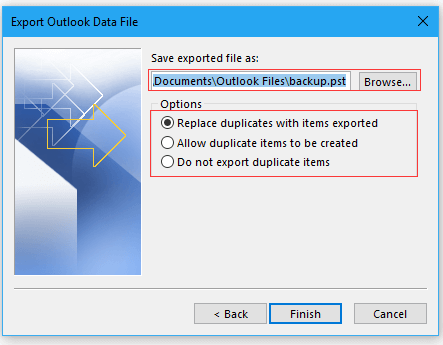How to Save Emails from Outlook 365 to Hard Drive Using Free Ways
Overview: This blog discusses the steps to save emails from Outlook 365 to hard drive? Here, we will discuss some of the free and safe manual solutions to saving Office 365 email data. You can pick any of these solutions depending on your requirements.
Microsoft 365 (formerly Office 365) is one of the best email platforms that is being used by most businesses around the world. The features it provides are incomparable. Moreover, it is interconnected with other Microsoft cloud services which makes it a well-rounded solution.
Despite the huge list of Outlook 365 functionalities, some scenarios force the user to save Office 365 emails to desktop or local storage.
But, first, let us look at some scenarios where the user might need to save Outlook 365 emails to hard drive.
Reasons for Saving Office 365 Emails
- Saving Outlook 365 mailbox data locally is a smart way to create a periodic backup of the account data.
- Organizations save Outlook 365 data when an employee leaves the organization. This helps in reducing the licensing expense.
- Saving the mailbox data into a local folder can help in data migration from one account to another.
- Increasing cyber threats can be avoided to an extent by creating an offline backup of the mailbox data.
- Since Outlook 365 is a cloud-based service, the user has to save the mailbox data locally to use it in case the user does not have access to the internet.
How to Save Emails from Outlook 365 to Hard Drive? Some Free Solutions
There are multiple ways that can help a user to save email messages. This article provides the user with an option to choose from a number of options.
Solution 1: Use Microsoft Outlook to Save Office 365 Emails
Prerequisites:
- Install the Microsoft Outlook email client on your system.
- Configure the Outlook 365 account in the desktop app.
Steps:
- Open the Outlook desktop app on your system.
- Open the File menu and select the Import/Export button.
- After this, a new screen will open. Here, choose the Export to a File button.
- Choose the desired file format for export. In this case, we will select the Outlook Data File(.pst) option This option will help you export Office 365 mailbox to PST.
- If you want, you can check the Include Subfolders option and tap on Finish.
Due to the various limitations, this method has, it does not prove to be an ideal answer to – How to save emails from Outlook 365 to hard drive? Let’s discuss some of those limitations.
- This method cannot be executed without installing the Microsoft Outlook email client on your desktop. Also, configuring your Office 365 account into the Microsoft Outlook email client can be a cumbersome process if you are not technically sound.
- The user has to first understand the functionalities of the Outlook app to configure the account and save the mailbox data.
- The user is required to have a certain level of technical knowledge to execute this process.
Solution 2: Saving Emails from Office 365 to Desktop as HTML File Format
- To start the process, switch to Mail View and select the required email.
- Then, go to File and choose the Save As option from the menu.
- A new window will open up. Here, provide the following details: the destination location name for the HTML file, and then select the file format as HTML from the drop-down.
- Finally, click Save and repeat the process for all other emails that you want to save.
Solution 3: Save Emails from Outlook 365 to Hard Drive as PDF
Microsoft 365 provides users with an option to save email messages in PDF format. However, this procedure will only let you save a single email at a time. Thus, if you have a large number of emails, then it might take a bit longer to complete the process.
The steps to save emails are described below:
- Open an email that you want to save.
- Click on the 3 horizontal dots placed in the top-right corner of the email.
- Select the Print option and then click on the Print button from the top bar.
- Choose the “Save as PDF” option adjacent to Destination option.
- Finally, click on the Save button to download Office 365 emails.
As this process saves a single email at a time, it becomes unusable for a large number of email items.
Conclusion
Sometimes, users are forced to save emails locally. In this scenario, there are some methods that the user can employ to complete this complicated task. But, each of these methods has several shortcomings when it comes to answering – How to save emails from Outlook 365 to hard drive? If the user has to save a large number of emails in local storage, it is advised to make use of advanced software specially built for this purpose.