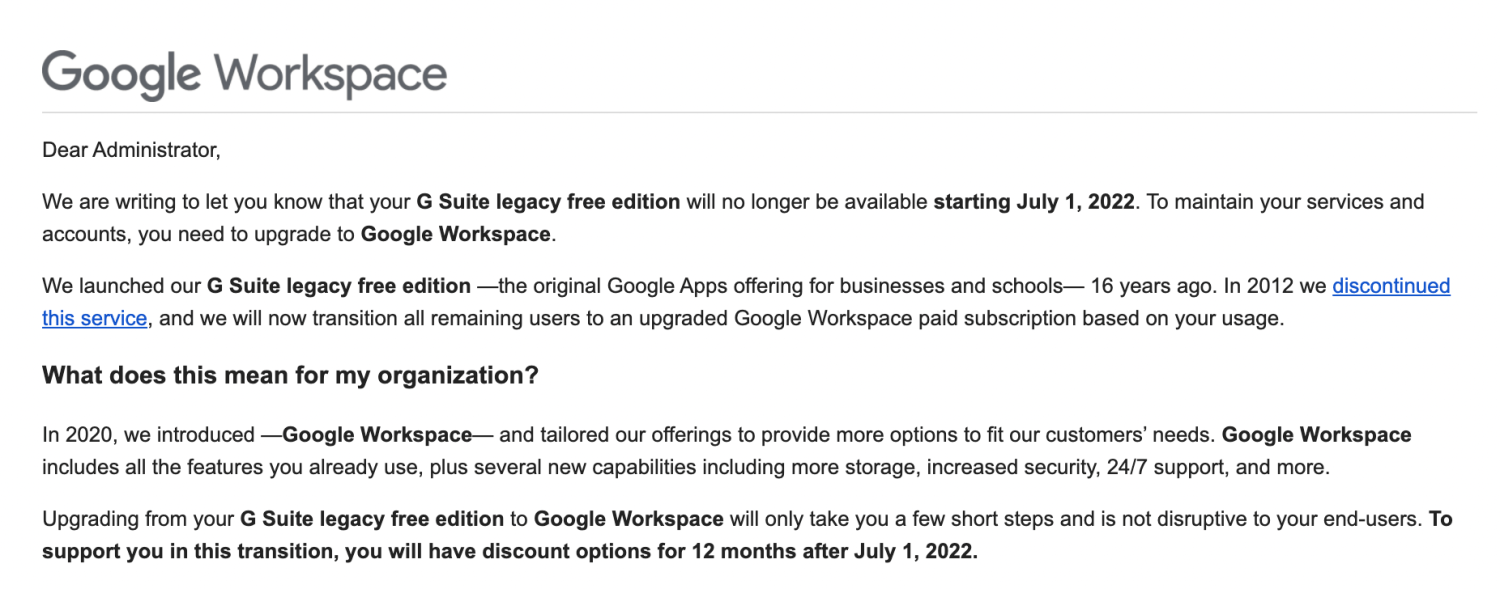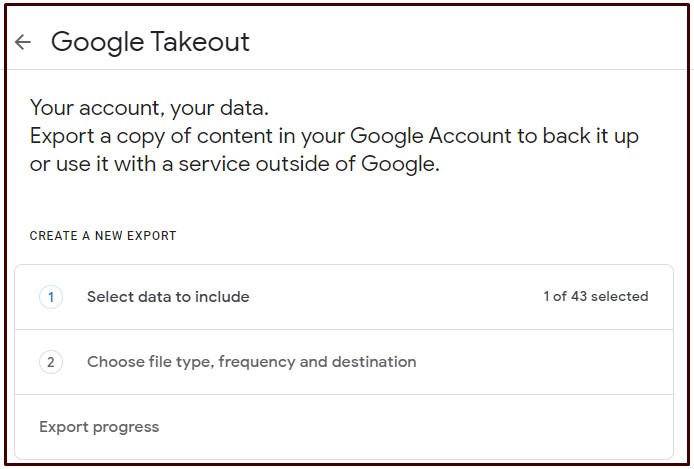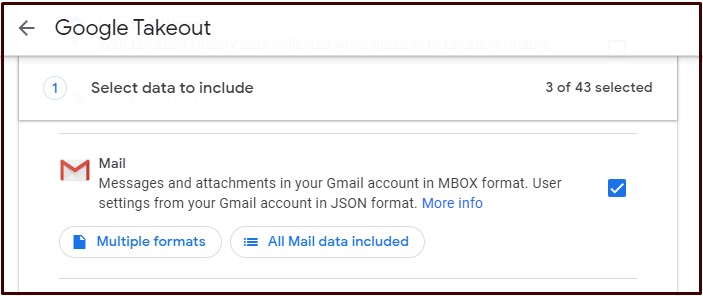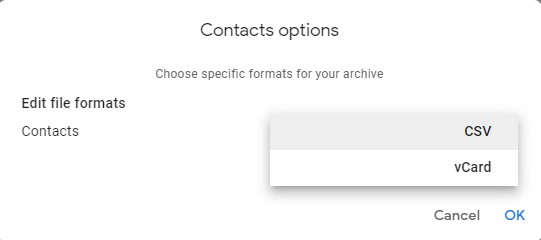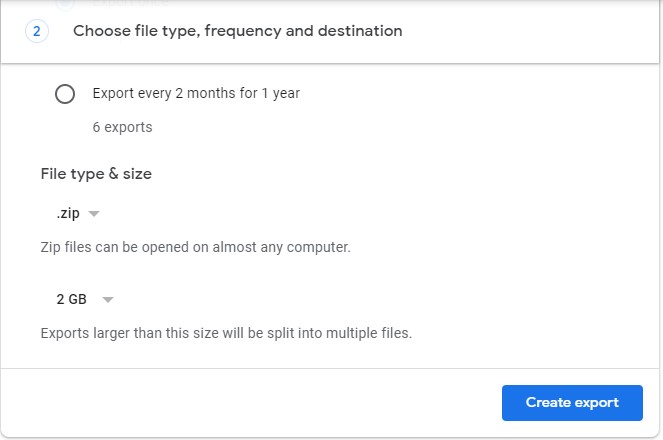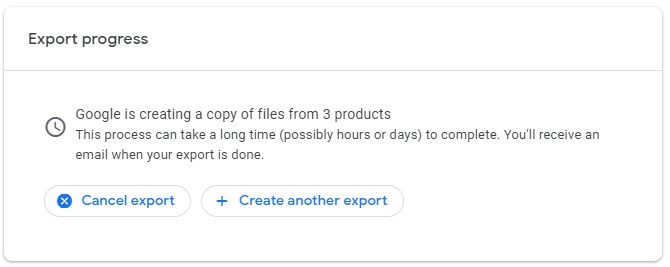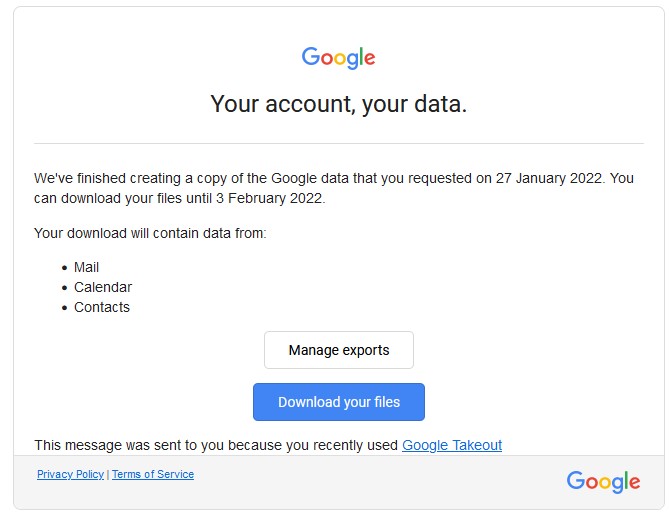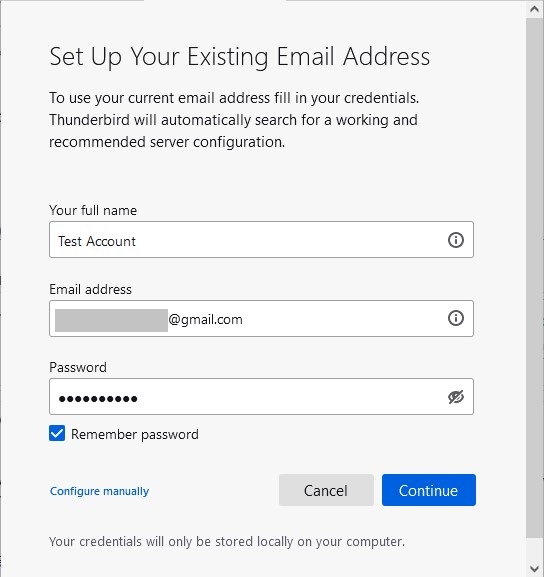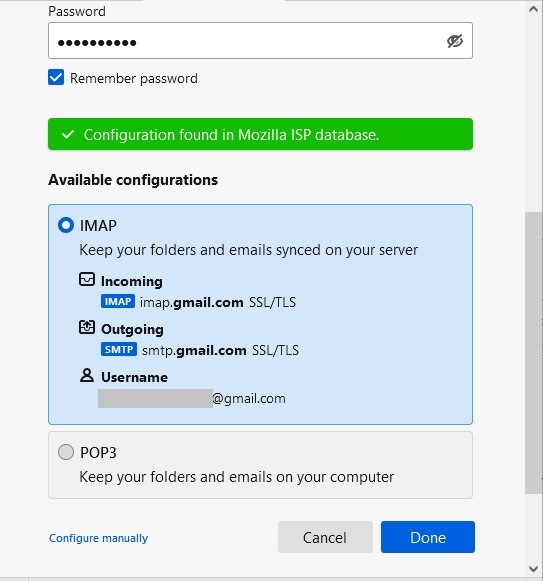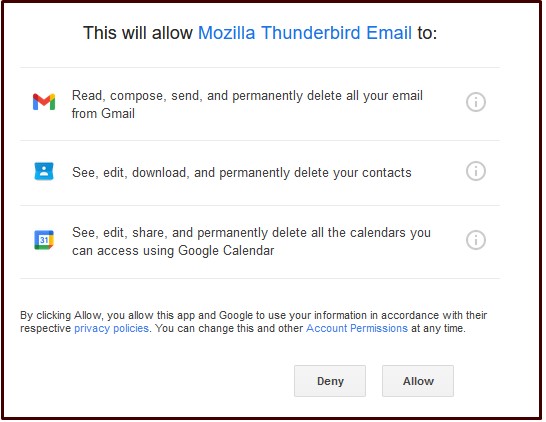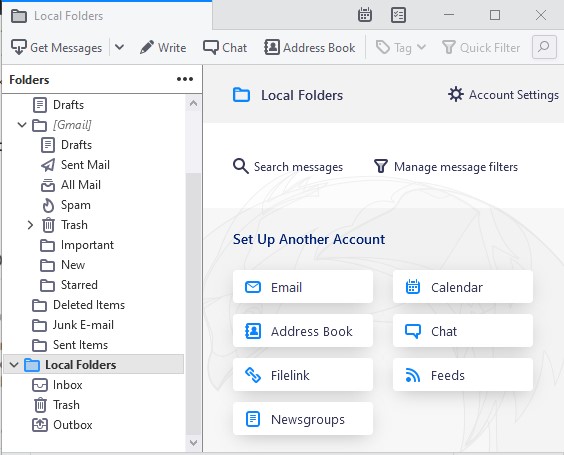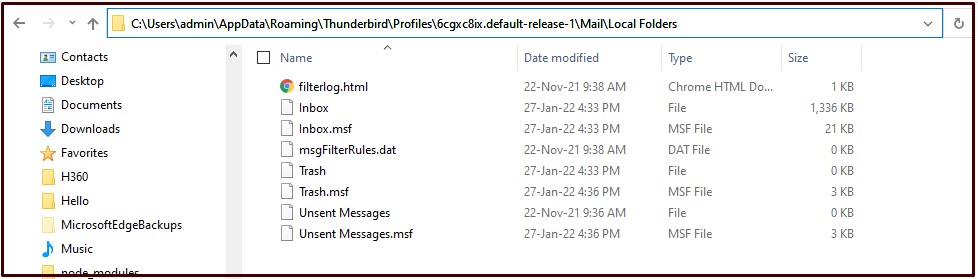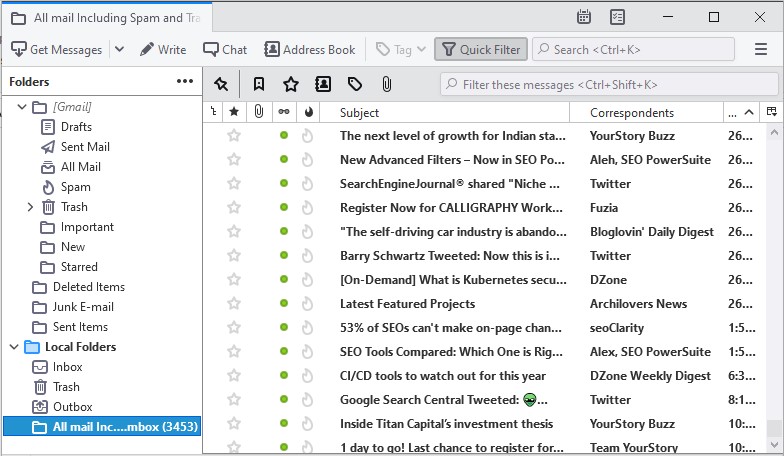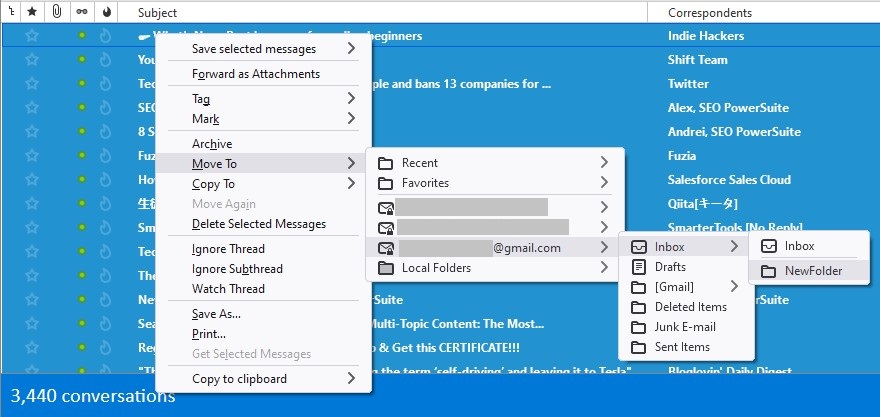Backup G Suite Legacy Free Edition Before Suspension
Google is closing the G Suite Legacy free edition starting July 1, 2022 in favor of getting more Google Workspace paid customers. All legacy users will need to fill in their billing details and upgrade to a Workspace plan or they will risk account suspension and even termination.
Here, we will aware you of how to backup emails from the G Suite Legacy free edition and save costs for a lifetime. You can switch to other services like the standard Gmail account. As for how to migrate your mailbox data over to the webmail account, since Google has not covered it, we will cover it for you as well.
What Does it Mean?
It means that either you end up as a paid Google customer, or switch to other services. Although there is no fine statement on what will happen to the Youtube data, you can expect closing down of Mail, Meet, and calendars without any payment.
While the standard charges of Workspace account start with $5 per user per month, Google has assured some discounts as a “sorry” for this disruption.
Backup from G Suite Legacy Free Edition & Migrate to Other Services
With these steps, you will have your entire data in a Gmail account of your choice.
#1 Backup Your data using Google Takeout
The best way to get all your emails, contacts, calendars data is to use the free Google Takeout service. The process is as follows:
- Open the Takeout page on your browser and login with your G Suite Legacy free edition account: https://takeout.google.com/settings/takeout
- Go the Select data to include section and click on “Deselect all”.
- Tick mark the data that you want to backup. We will focus on Mail, contacts, and calendar.
- For contacts, select CSV instead of vCard.
- Click on Next Step button at the very end.
- Leave the default settings and click on Create export button
- Wait for the export process to complete. You will get an email whenever it’s done so you can close this window.
- Once you have the mail, open it and click on the Download button to download the G Suite Legacy free edition data.
- You will receive a zip file. Extract it on your computer. The emails are in .mbox format, contacts in .csv format, and calendar in .ics format.
#2 Install a free email client & import this data
We will be using Mozilla Thunderbird email client here. It will act as an intermediate to move your data to your preferred Gmail account.
For other accounts like Yahoo, Outlook.com, the procedure remains the same.
First, we will configure the Gmail account.
- Download, install and run Mozilla Thunderbird from its official site.
- You will get the Account setup window on its first run.
- Provide your name, Gmail account in which you want to migrate all your previous G Suite legacy free edition mailbox, and the password of that account. Then, click Continue.
- Make sure that IMAP is selected and then, click on Done.
- Google will ask for double verification, so re-enter the details, then click on Allow button.
- Click on the Finish button.
Now, we will import the G Suite Free Legacy MBOX data to Thunderbird account.
- You will see two accounts on the Thunderbird screen left side.
- Select Local Folders and click on Account Settings on the top right corner.
- Select and copy the path (Ctrl+C) given in Local Directory (do not click on Browse.)
- Open it on your computer.
- Copy and paste your MBOX file that you received from Google Takeout in this location.
- Restart Thunderbird.
- You will see your G Suite Legacy Free Edition MBOX data under the Local folders section now.
#3 Migrate the Legacy mailbox to standard Gmail account
Till now, we have imported the data and configured the required account. Now, we will migrate your G Suite legacy free edition emails.
- Select all the emails you want to migrate over to the new Gmail account.
- Right-click on it, and choose Copy to > [your email account] > Inbox.
- Wait for all the emails to move. It may take a few hours depending on your mailbox size, net connection, and system configuration.
- Once everything is moved, open this Gmail account in a browser to ensure that all emails are successfully showing.
- You can choose to create labels and everything here as per your preference.
#4 Either remove email client or keep using it – your choice
Now that your G Suite Legacy free edition data is migrated successfully, you have two viable options:
- Either, keep using free Thunderbird to manage your email account. You can even add more accounts and manage them all from here.
- Or, simply uninstall Thunderbird now that you data is successfully moved into the new Gmail account.
Regardless of what you choose to do, you always have a backup with you.
Summary – It’s a Long Process, But its Free
Keeping a backup copy of your data is always a good option. Especially with the G Suite Free Legacy service shutting down, it is of prime importance to take backup. With a healthy backup, you can always move to other services, saving you a hefty cost for a lifetime.
We hope that with our guide you will be able to move to a free service and keep scaling your business to a brighter future.