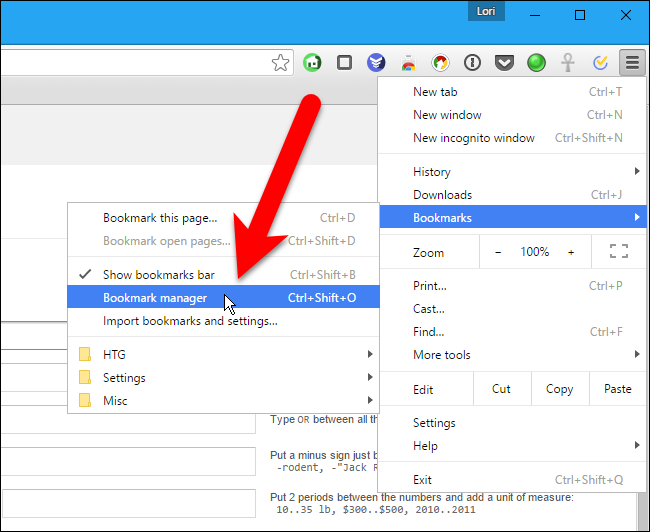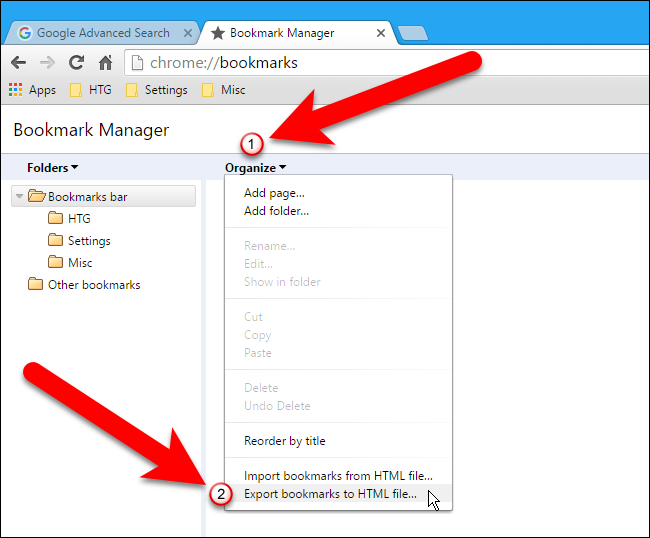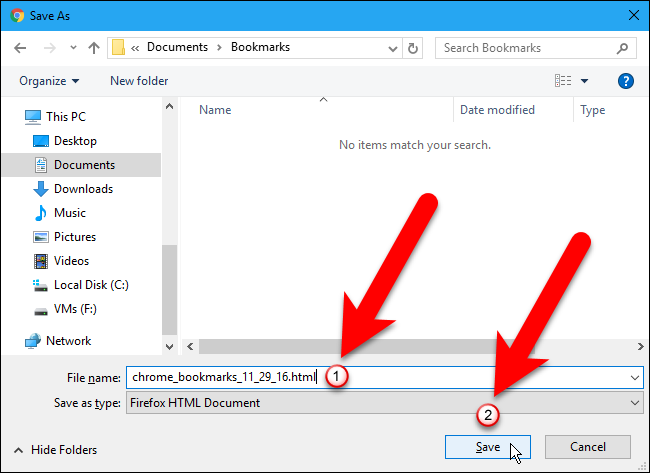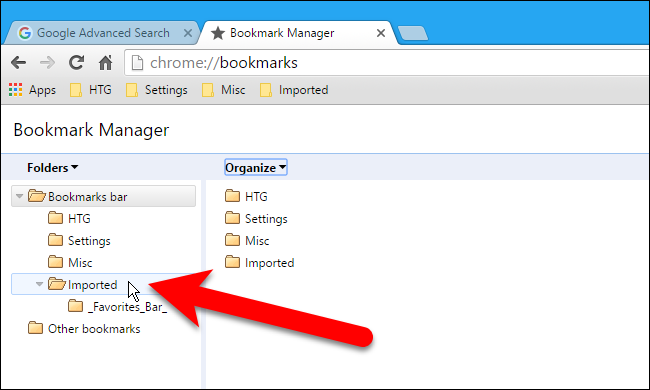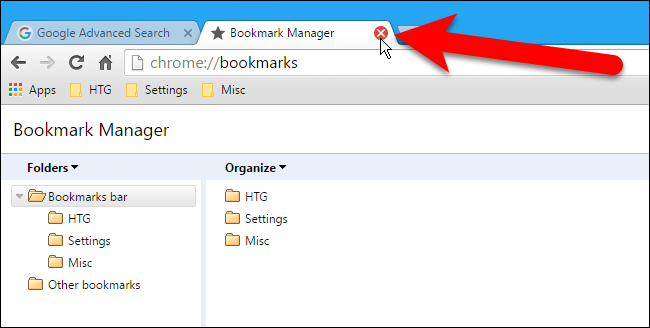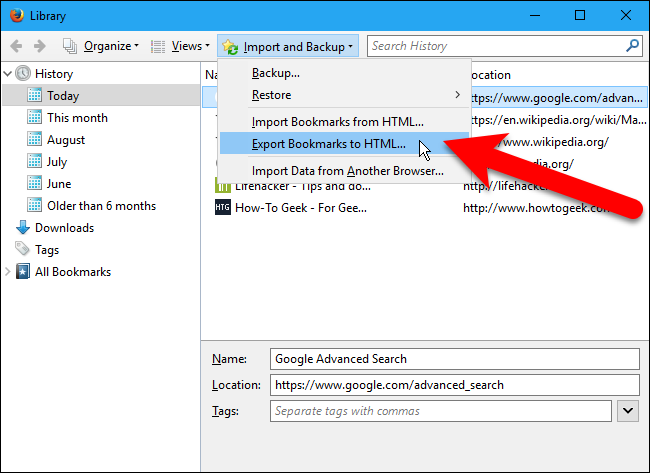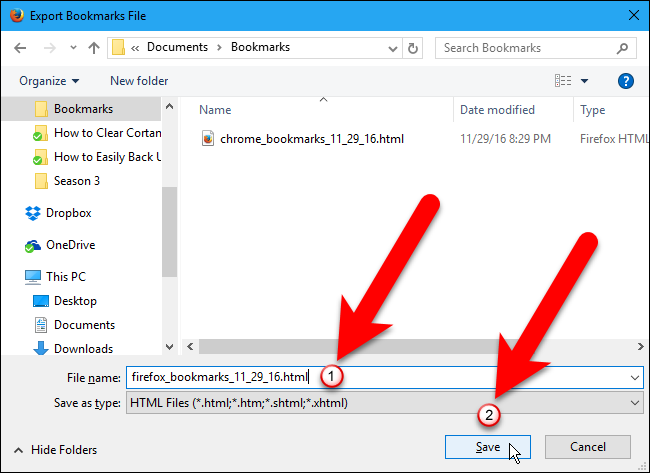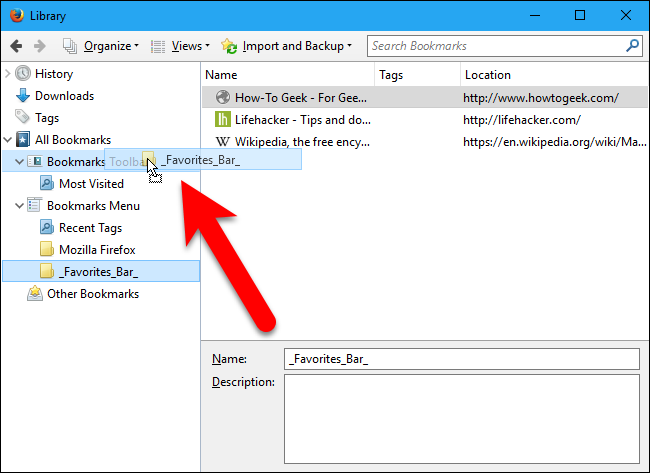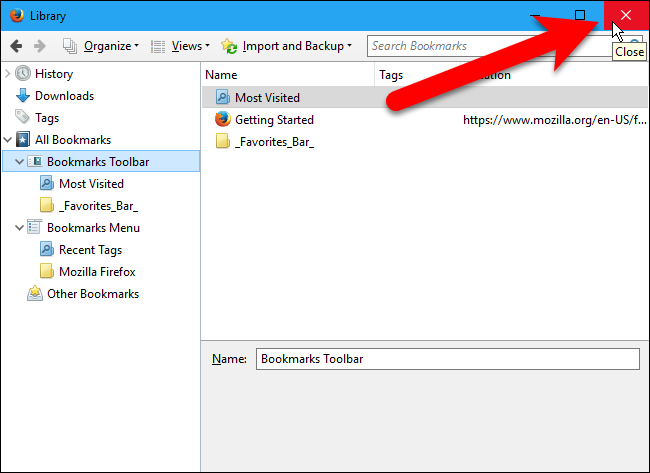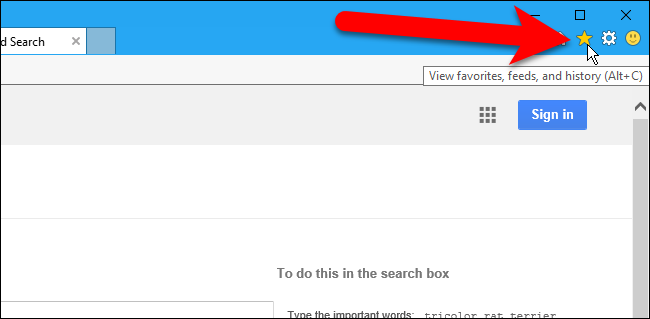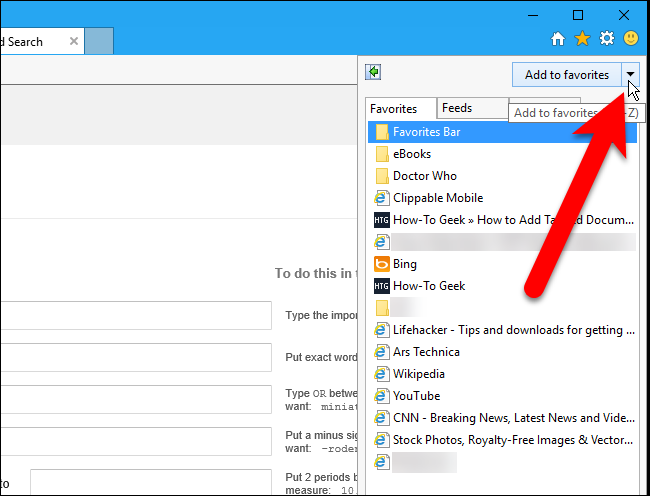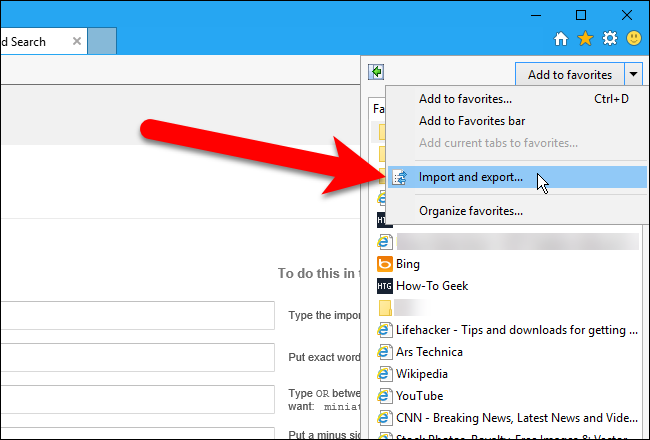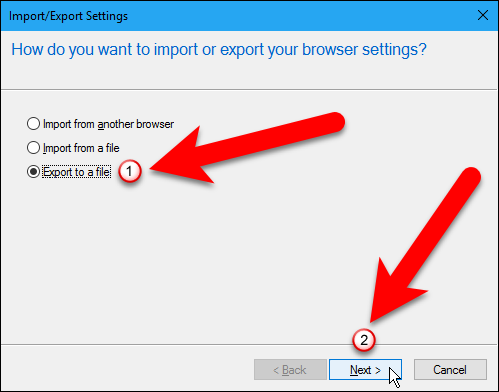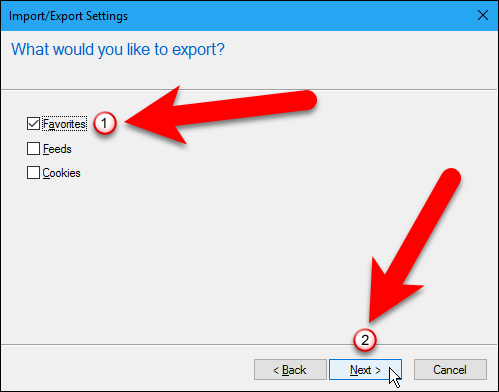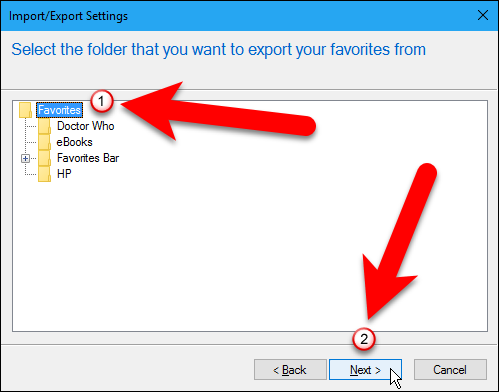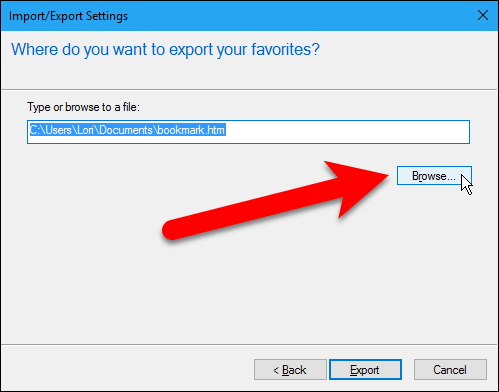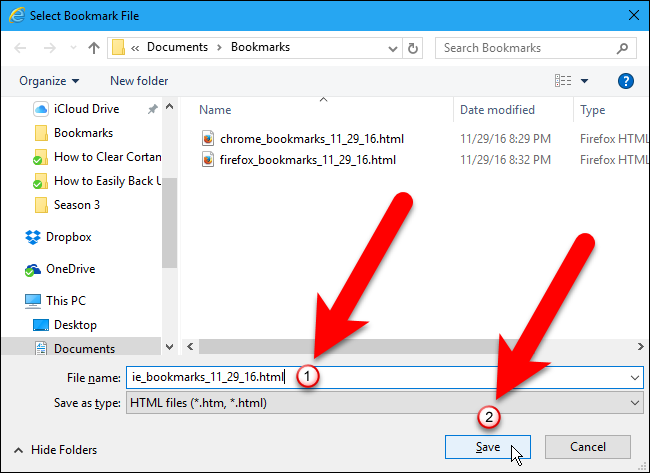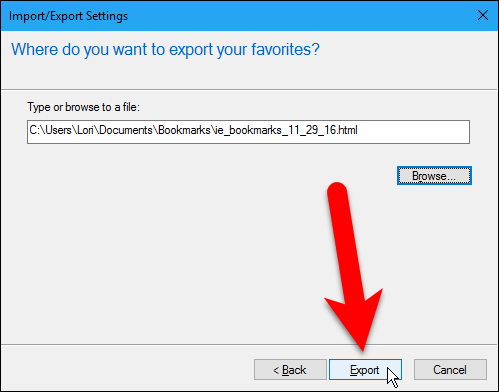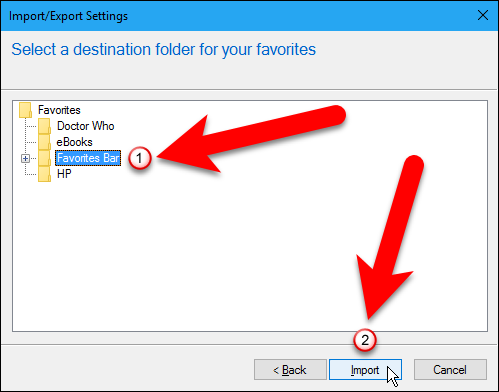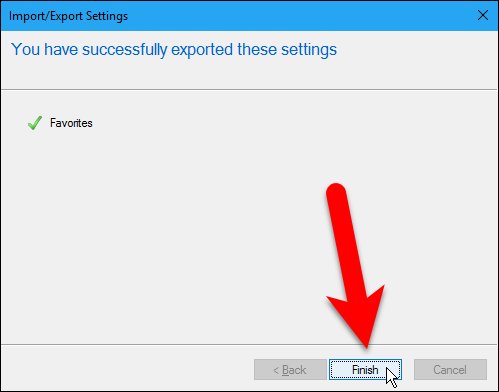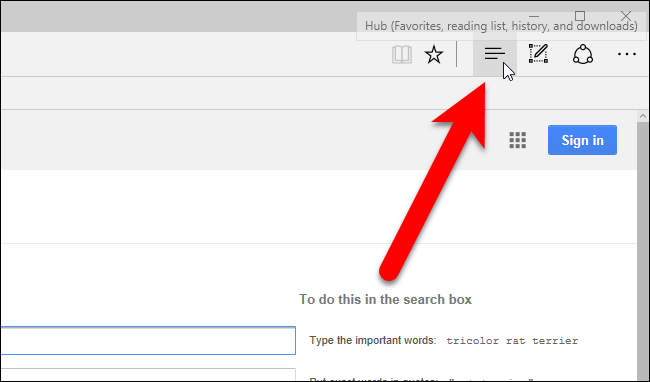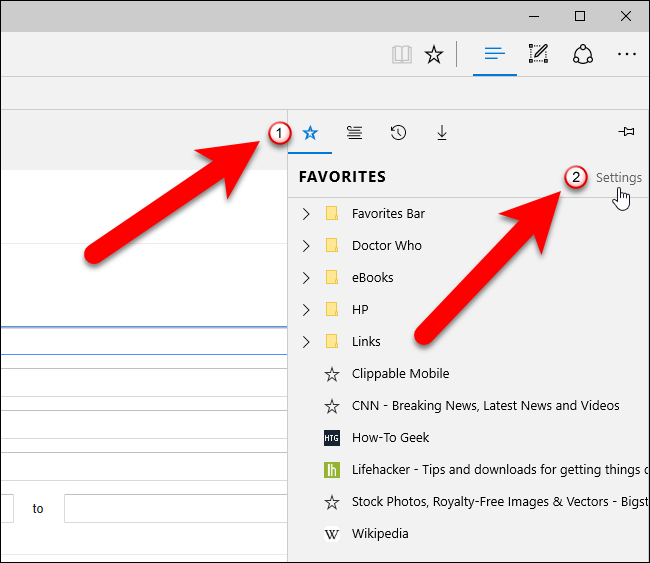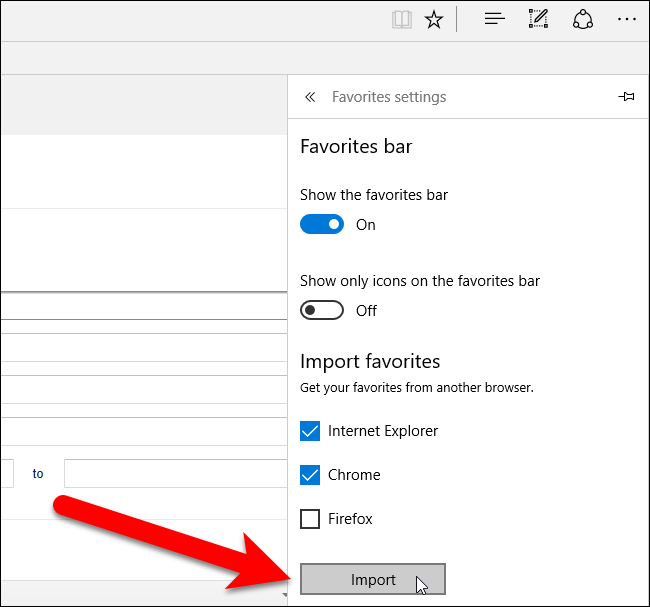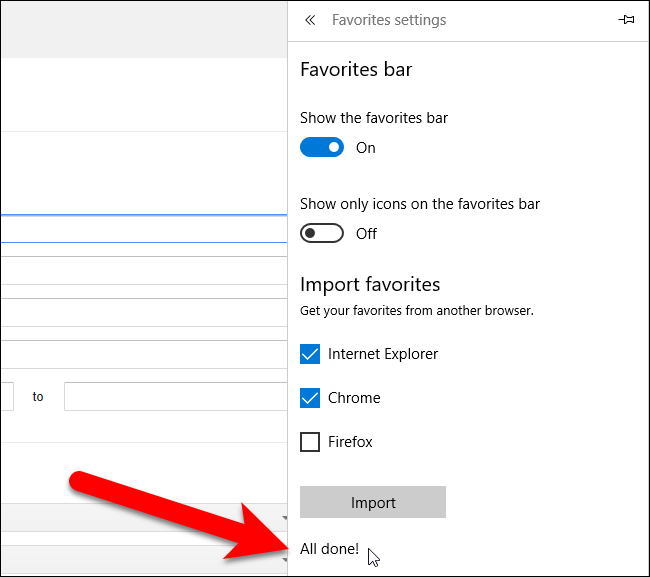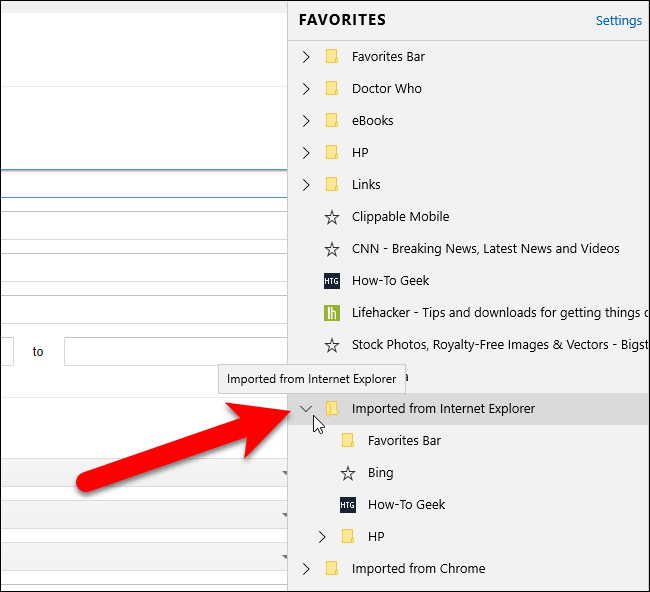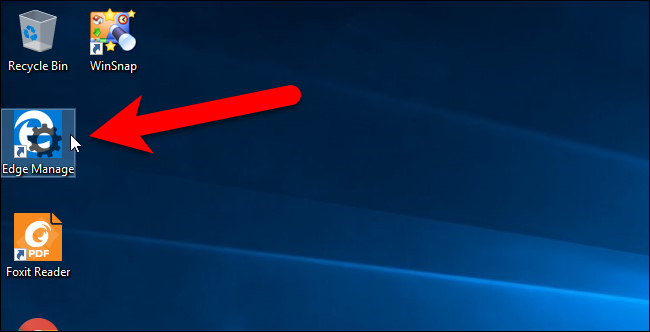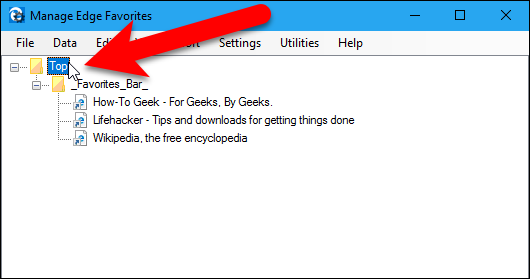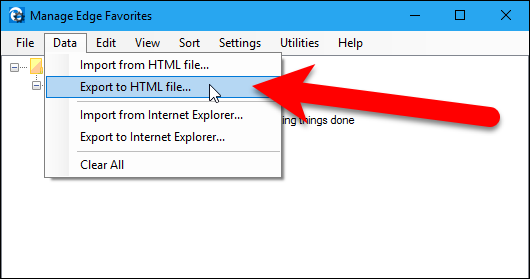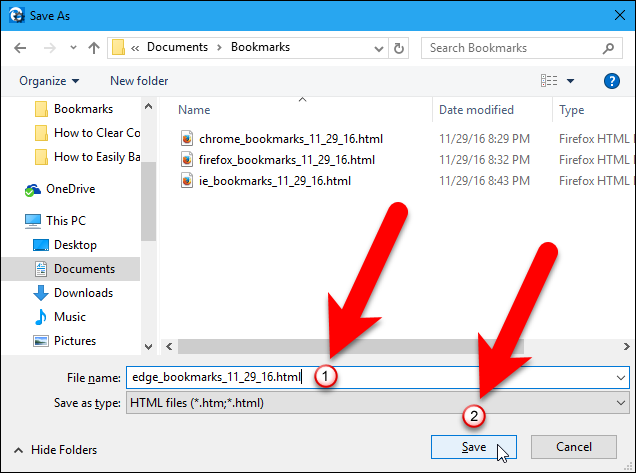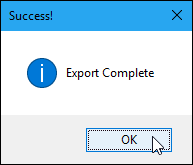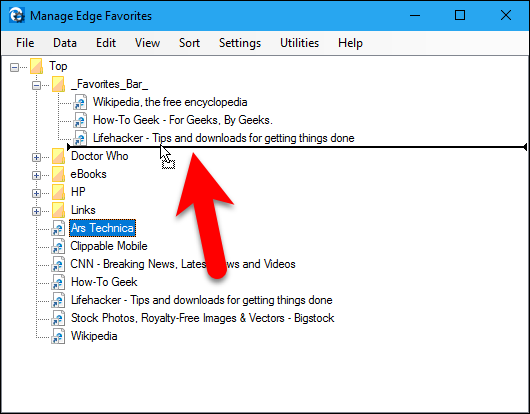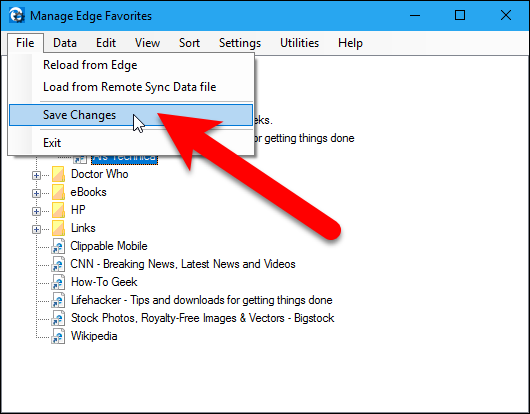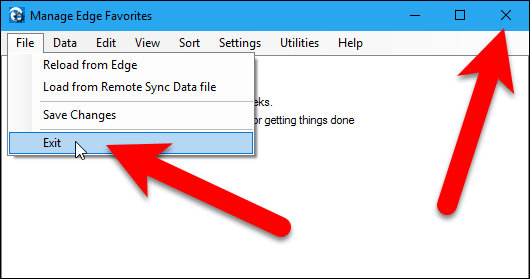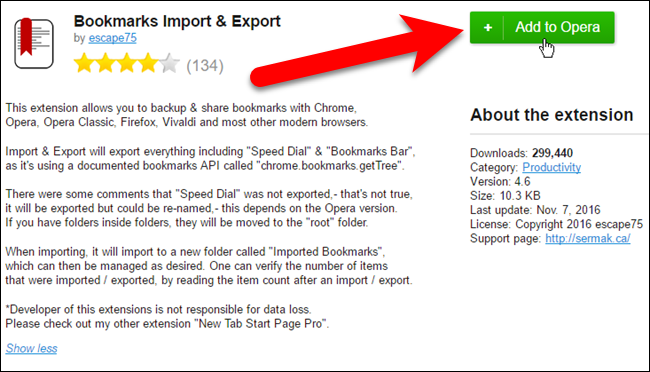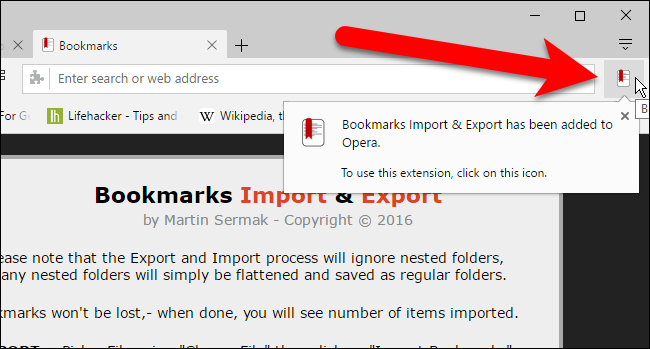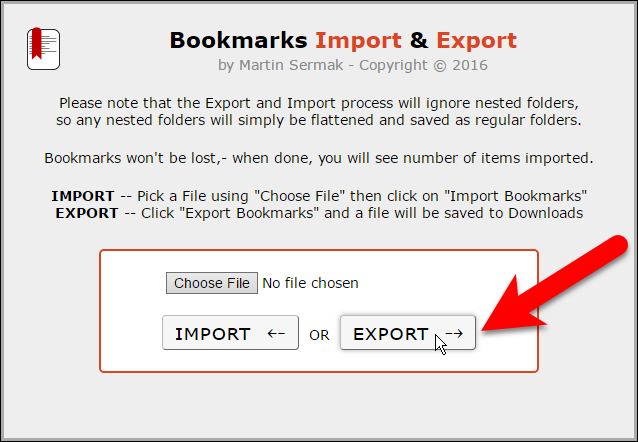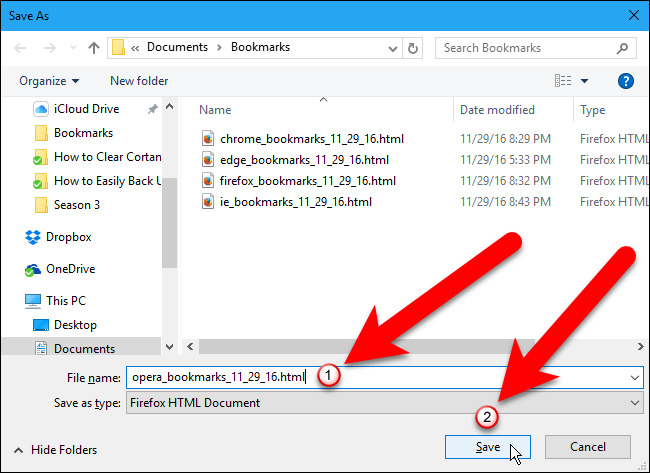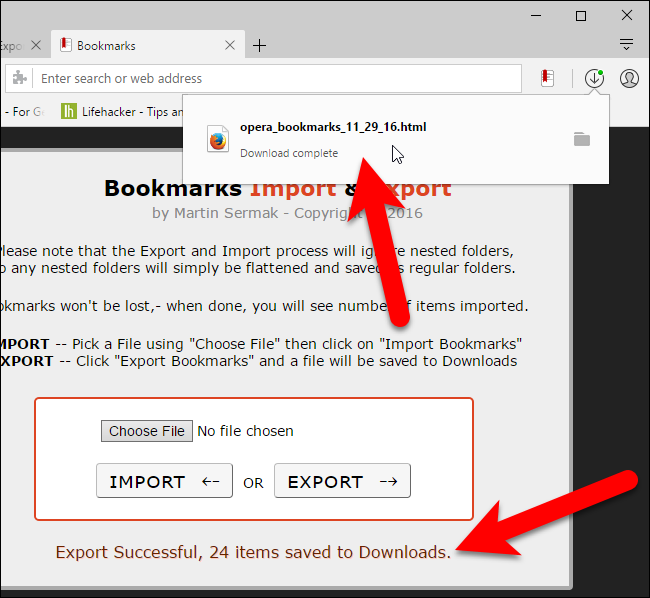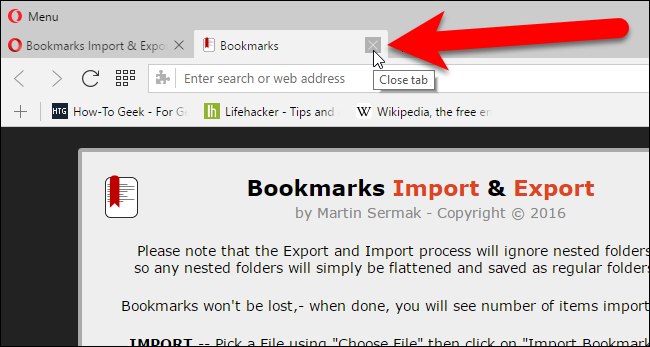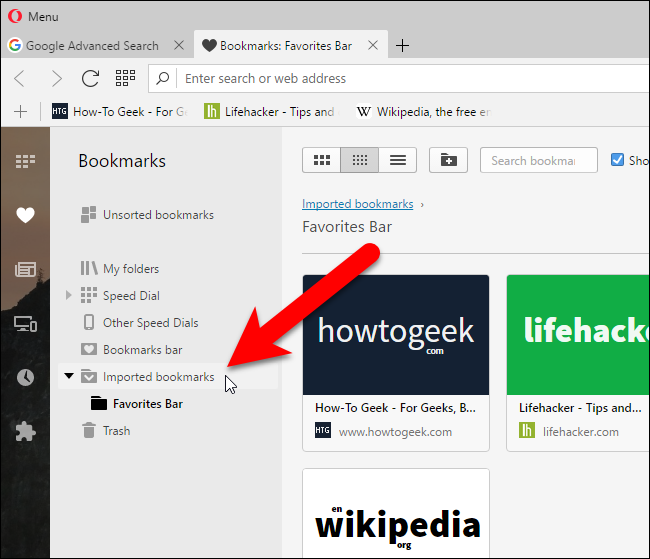How to Export the Browsers Bookmarks?
So today in this blog we will examine How to Easily export the browser bookmarks so if you are searching for similar answers then this post will be helpful for you.
The majority of our browser data isn’t very valuable—cookies vanish and history is ultimately erased. Because bookmarks are unique, Therefore browsers enable users to import and export them, making them excellent for backups and switching browsers.
Bookmark in Google Chrome
- Most browsers allow users to export browser bookmarks in HTML. And other needs add-on Extention or other tools. Many browsers may export these HTML files, so users may utilize this method to transfer bookmarks across them.
- Go to Bookmarks > Bookmark manager in google Chrome to export browser bookmarks. To access the Bookmark manager quicker, use Ctrl+Shift+O.
- Creating a new button for the Bookmark Manager Then press “Export bookmarks to HTML file”. (To export from an existing HTML file, choose “Import bookmarks from HTML File.”)
Chrome will instantly assign the HTML file a title that includes the latest date when you store it using the Save As dialogue box. Edit the file title or store it anywhere you wish. Because we’ll be export browser bookmarks, we named the file accordingly. Select “Save” from the drop-down menu.
IMPORTANT NOTE – In the picture below, the Export as kind is Firefox HTML Document since Firefox HTML Document is the preferred application for HTML files in our configuration. Any browser may view the exported HTML file.
- To export browser bookmarks for an HTML file, choose the HTML bookmarks file from the Access dialogue box that appears after clicking on the Export button.
- Bookmarks that have been exported via an HTML file are stored in a folder named Export.
- To dismiss the Bookmark Manager, press the exit (X) icon on the tabs that contain the bookmark manager window.
Bookmarks in Firefox
To export bookmarks in Firefox, use Ctrl+Shift+B. Next, under “Export and Backup”, select “Convert Bookmarks to HTML“. (The Backup choice generates a .json file that other browsers cannot access.).
- Select the Import Bookmarks from the HTML item from the drop-down menu.
- Firefox saves bookmarks as “bookmarks.html” by default. Your Item title should be changed to include additional details like the date and browser.
To export an HTML bookmarks file, choose it in the Import Bookmarks File dialog box.
- The Bookmarks Menu is updated with bookmarks export from an HTML file. Alternatively, users may drag and drop items from the Bookmarks Menu to the Bookmarks Toolbox in the tree layout mostly on left.
- To minimize the Library windows, select the “X” inside the topmost side.
Bookmark Internet Explorer
- Select the star-shaped favorites button to import and export bookmarks in Internet Explorer.
- Right-click the “Add to favorites” icon.
- To importing and exporting files, use the drop-down box.
-
Choose “Export to a file” (or “Import from a file” whether you’re exporting bookmarks from an HTML file) or press “Next”.
- Then select “Next” to continue.
- To import all of your desired, choose the Favorites folder at the top. (It’s defaulted.) And then “Next”.
This page appears subsequently in the process whether you’re exporting bookmarks
- HTML file called bookmark.htm in the Documents folder. You need to rename the file and store it somewhere else, so we select “Browse”. To export bookmarks, press “Browse” and choose the HTML file.
- Choose bookmark file from dialog box screen. Next, change the file name after saving the Html file in the desired place. Select Save to add the date and browser name to Html file name.
Next, click the HTML file on the selected bookmark File dialog box that displays and click “Open”.
- When importing bookmarks, especially though you selected “Save” in your Choosing Bookmark File dialogue box, users need to choose “Export” in the import Options dialogue box to complete the importation.
- When exporting bookmarks, the Export Configuration tab now shows the view below. Choose the bookmarks folder to export them into. Tap the Favorites Section folder in the tree to add bookmarks to it. Then “export”.
- Closing the Import/Export Settings dialogue box.
Bookmark in Microsoft Edge
Microsoft Edge doesn’t have a designed way to convert bookmarks to HTML. Moreover, Edge has a developed ability to export bookmarks from IE, Firefox, or Chrome. Edge Manage, another application, may store them up to an HTML file. Firstly, the designed functionality.
- Select the Hubs icon in the browser’s taskbar.
- The hub panel slips straight away. If the Favourites aren’t currently visible, select the star symbol in the taskbar just at top of the screen. Next, choose “Settings”.
- Choose the browsers from where users need to export bookmarks from the Export favorites page or then press “Import.”
- Based on how numerous bookmarks you’re exporting, you’ll get an “Everything done!” text underneath the Imports icon.
- For return towards the Favourites, menu press the Hubs icon twice to shut and restart the right panel. It imports bookmarks from other sources into “Imported from…” folders. Click and drag an exported bookmark from any of the Exporting folders into the Favorites Bar folder.
- So now I will explain to you by images how to import browser bookmarks by using edge manage to Html file. Firstly download edge manage to make sure Edge is closed before installing and running Edge Manage.
- Choose a Favorites folder to import from the drop-down menu. Choosing the Top folder selects all Favorites in all subfolders, such as the Favourite Bars.
- To import bookmarks to an HTML file, choose Data > Import to HTML file from the drop-down menu.
For more information about importing bookmarks via an HTML file that has been imported by Microsoft Edge and any different browser, see Data > Import from HTML file (Windows 10).
- The Save As dialogue box appears when importing bookmarks to HTML. Choose a location to store the HTML file. The usual file title is bookmark.htm, and users may modify it. We included the browser title and date in the file name. Select “Save” from the drop-down menu.
To export an HTML bookmarks file, select “Open” in the Accessible dialogue box.
- Whenever the exporting process is finished, a dialogue box appears to notify you. OK to end it.
- Export bookmarks go in the Main folder, however, users may move them elsewhere.
- Unless you’ve exported or reorganized bookmarks, keep them. To do so, choose File>Save Changes and afterward select “OK” from the Progress dialogue box.
- Quit Edge Manage by selecting the “X” on the top side or by selecting File > Stop.
Edge Manager also allows you to see your favorites and folders in a virtual tree, click and drag favorites and groups, rename favorites and folders, and export favorites from an HTML bookmarks file. Check their website for further details and explanations of the program’s functionality.
Bookmark in Opera
- Unfortunately, Opera doesn’t offer an HTML import feature. Moreover, there is a bookmark importing and exporting add-on accessible on the Opera add-ons page. Select “Add to Opera” on the add-website.
- The add-on icon appears in the taskbar to the right of the address field. Usually, this icon opens the add-on. Whenever users initially download the add-on, it opens new tabs.
- Select “Export” on the Bookmarks Export add-on menu. Using the Open dialogue box, pick an HTML file you generated from Opera or another browser, next press the “Import” tab.
- The Save As dialogue box appears after selecting Save to import your bookmarks to an HTML document. Choose a location to store the HTML file. The usual file name is Bookmarks.html, however, users may modify it to include details like the date and browser type. Save it.
- Whenever the imported bookmarks are downloaded, a message appears just below the Install box, indicating the number of stored bookmarks saved.
- Select the “X” on the near corner of the tabs to dismiss it.
- When you exported bookmarks, these go inside Import bookmarks. (To modify your bookmarks, choose Bookmarks > Show all bookmarks from the Opera Toolbar.)
Conclusion
When you’re using the HTML bookmark file as a backup, keep it in a secure location. Whereas many browsers include cloud-syncing capabilities that allow users to synchronize their favorites across several computers, the majority of browsers lack a “rollback” feature. If your remove bookmarks inadvertently on one machine or the sync provider produces an error, users risk losing their bookmarks. You may recover items using a backup HTML file.