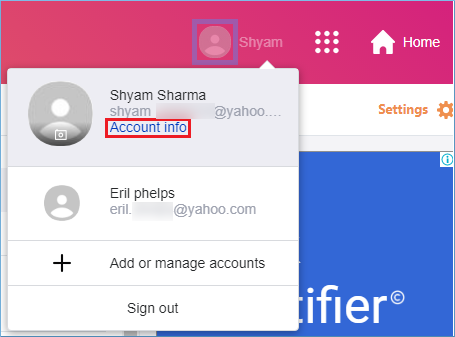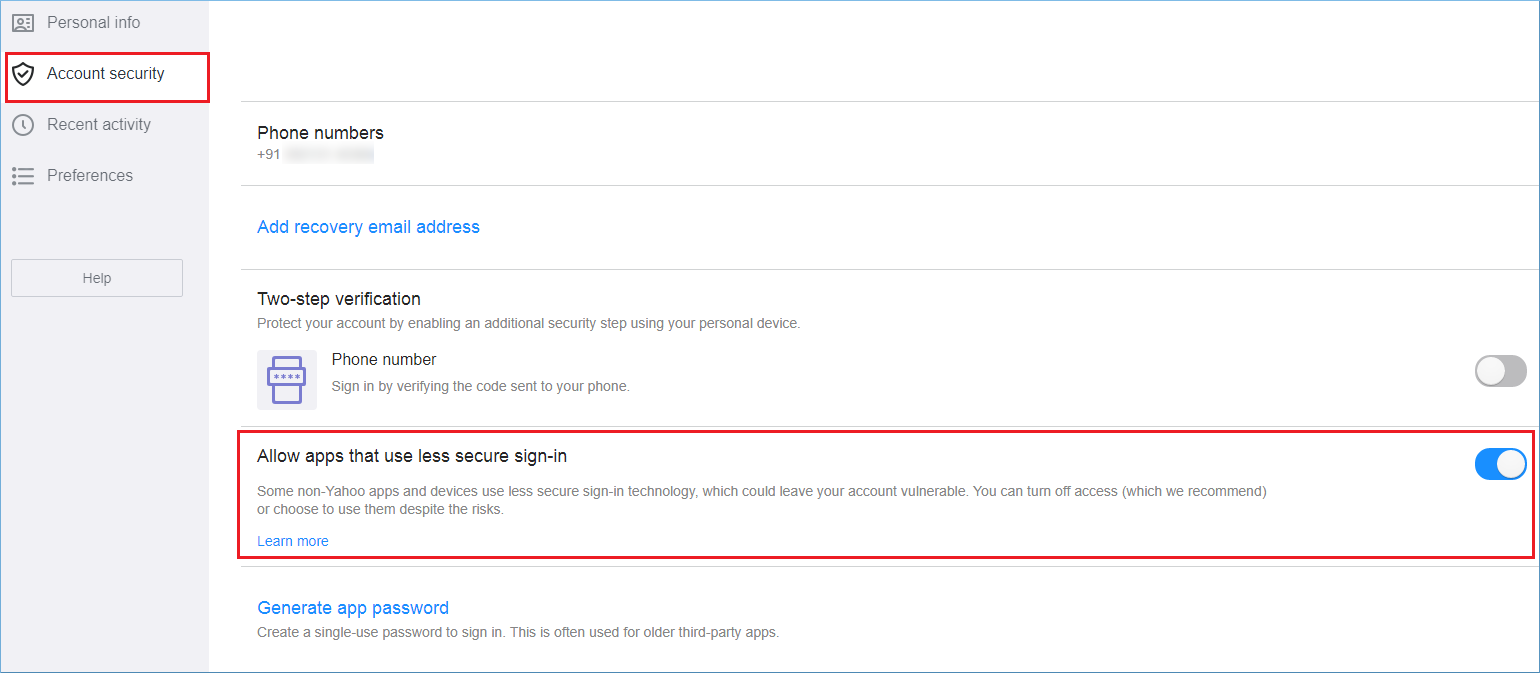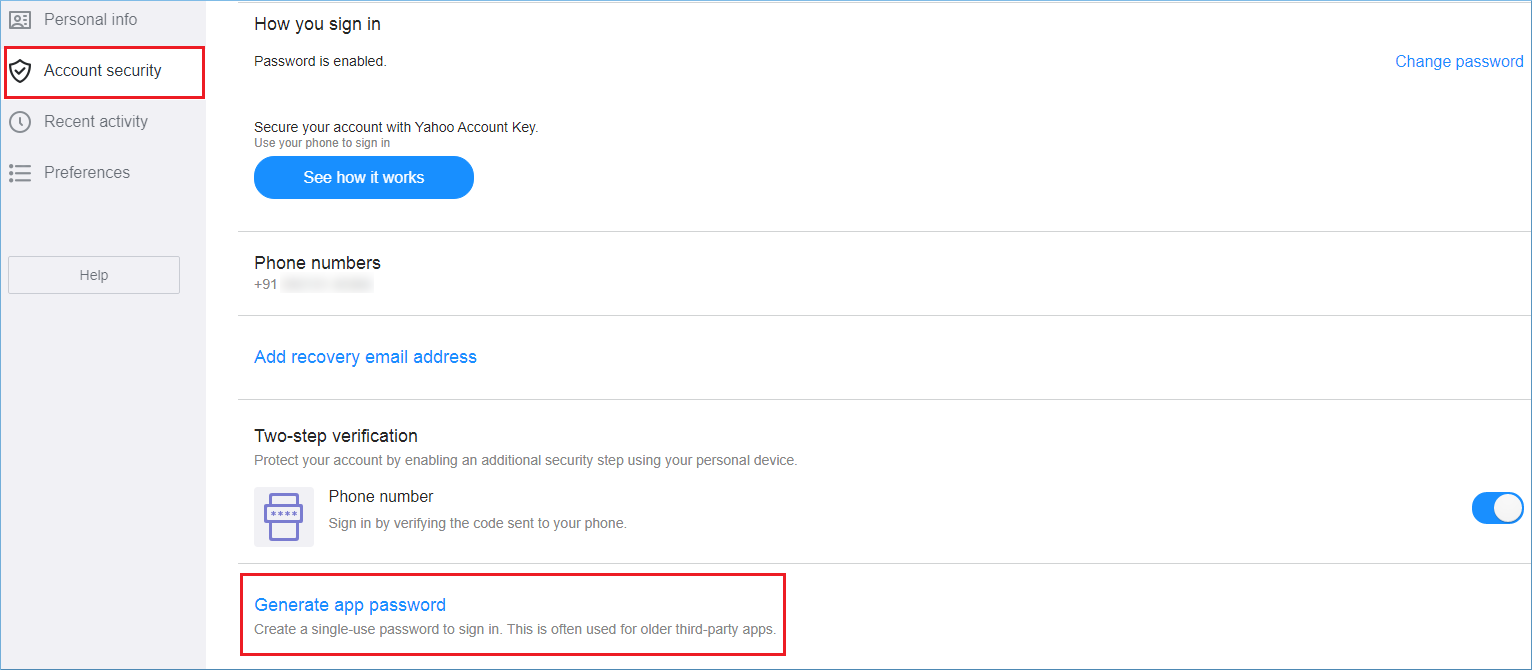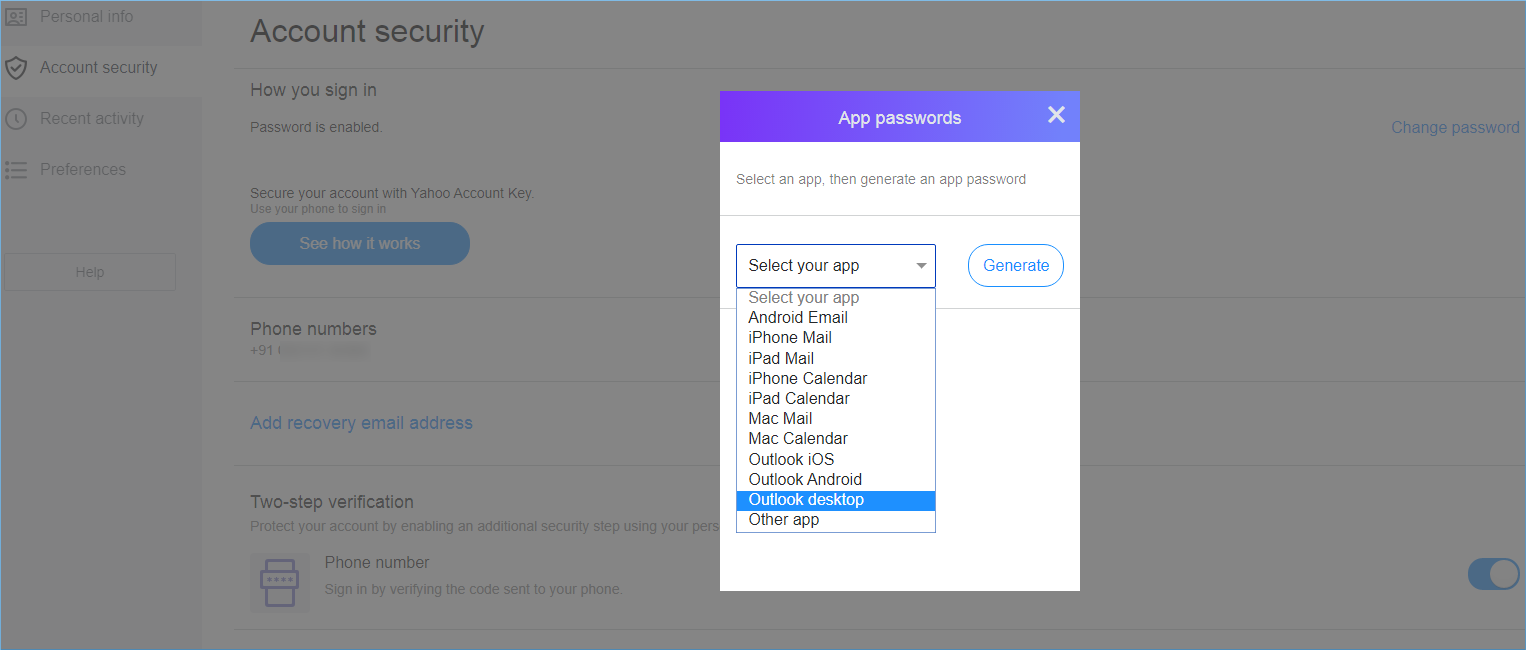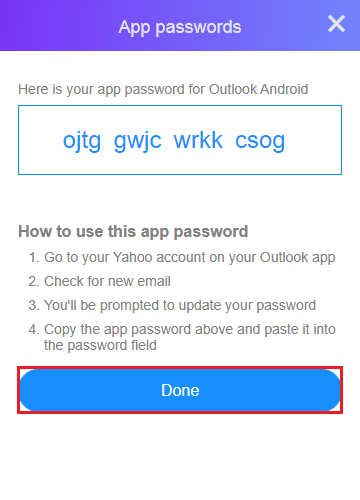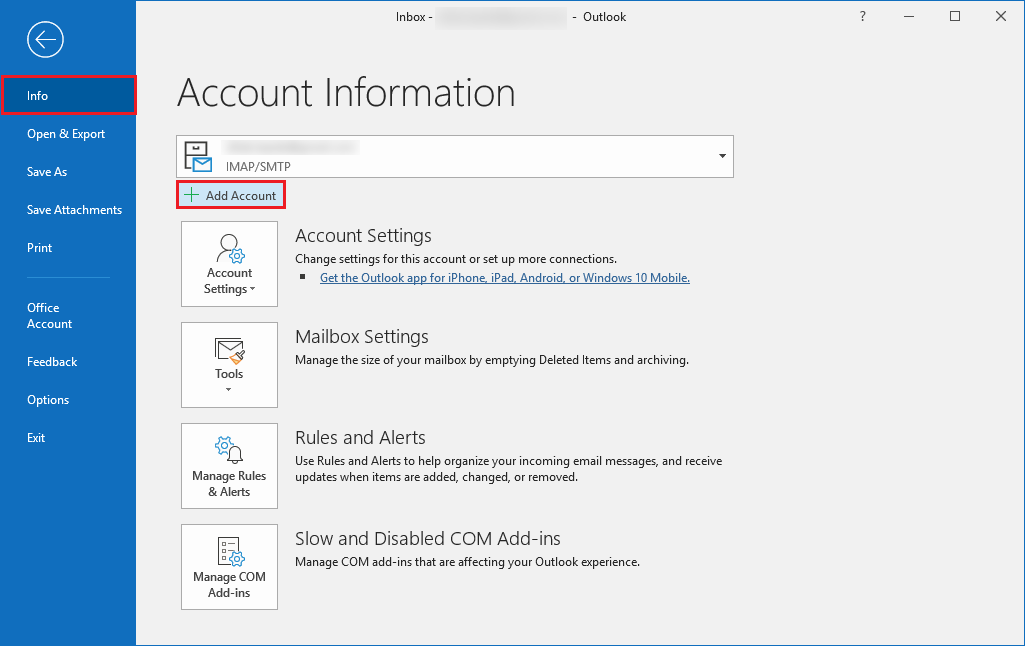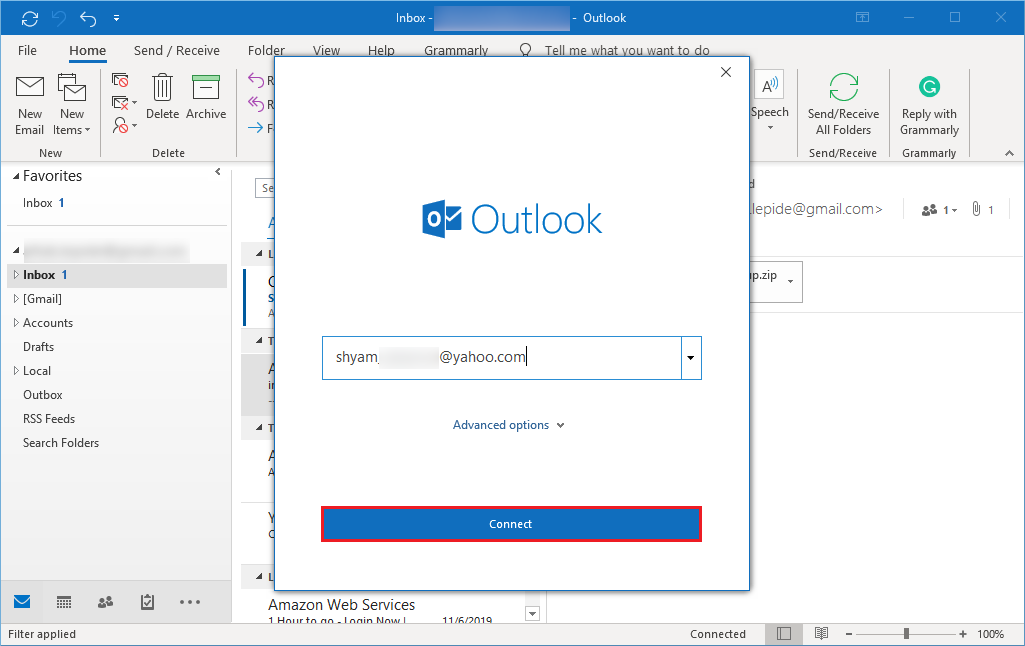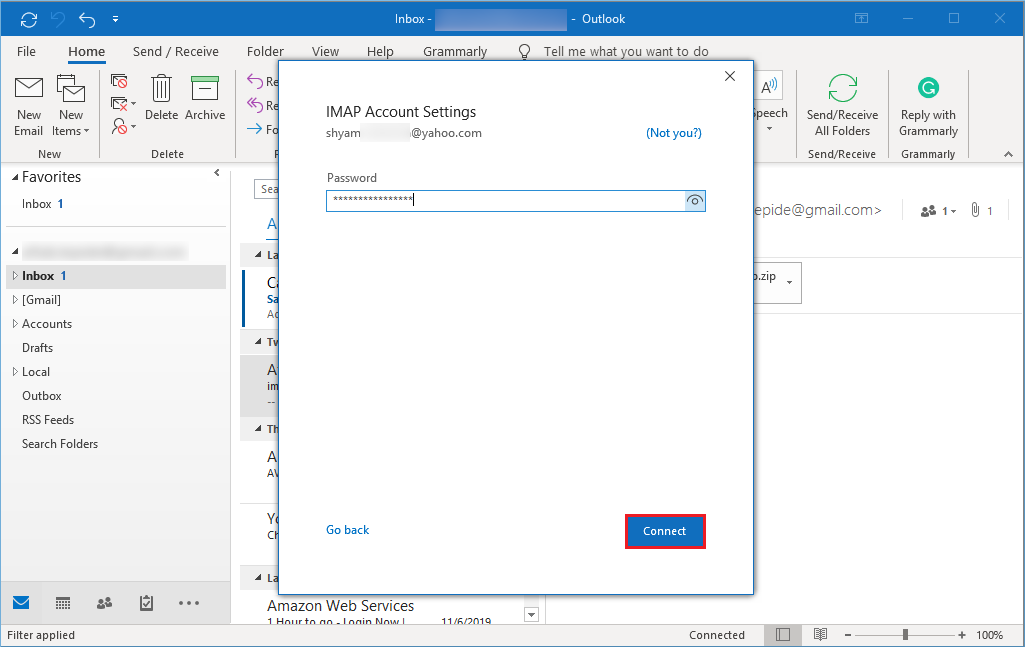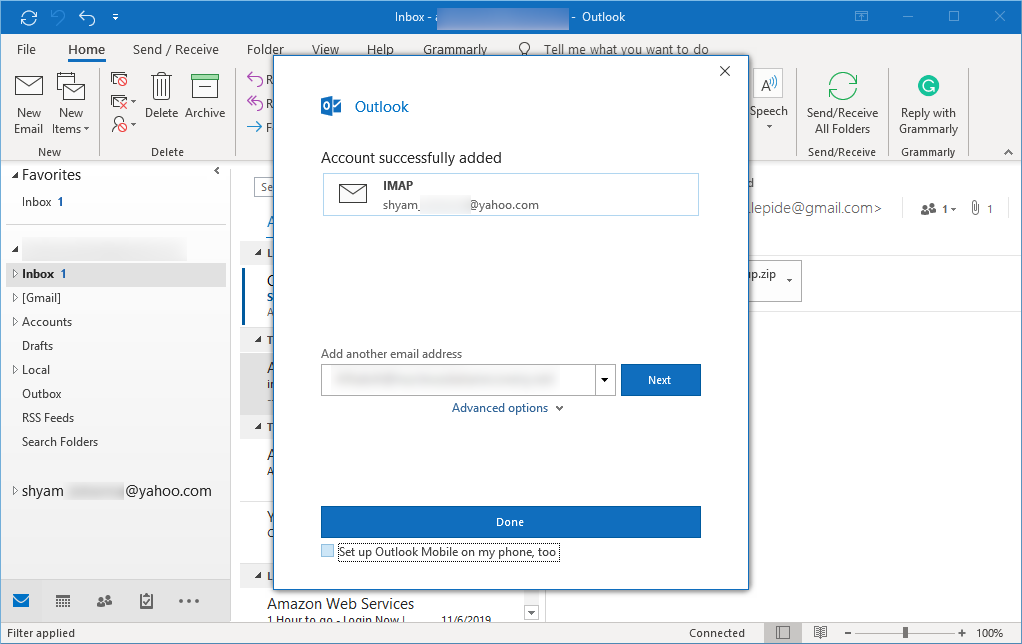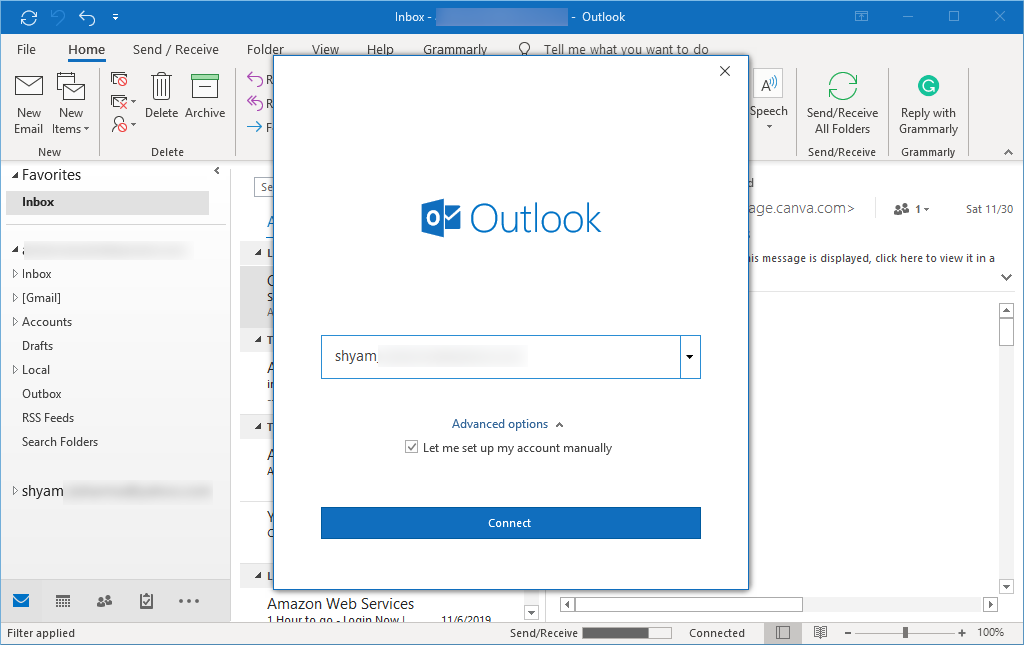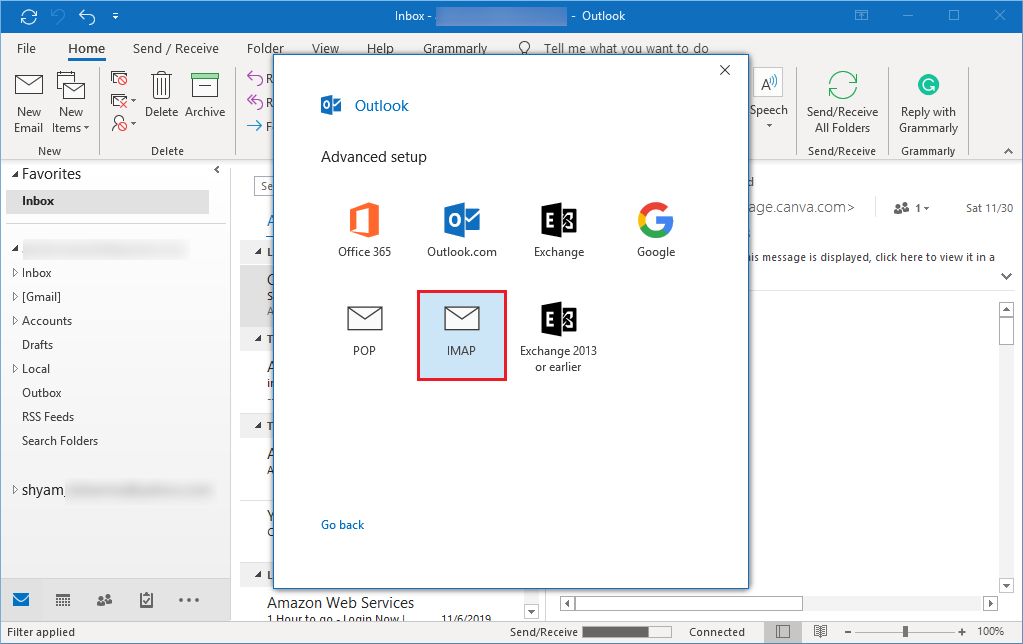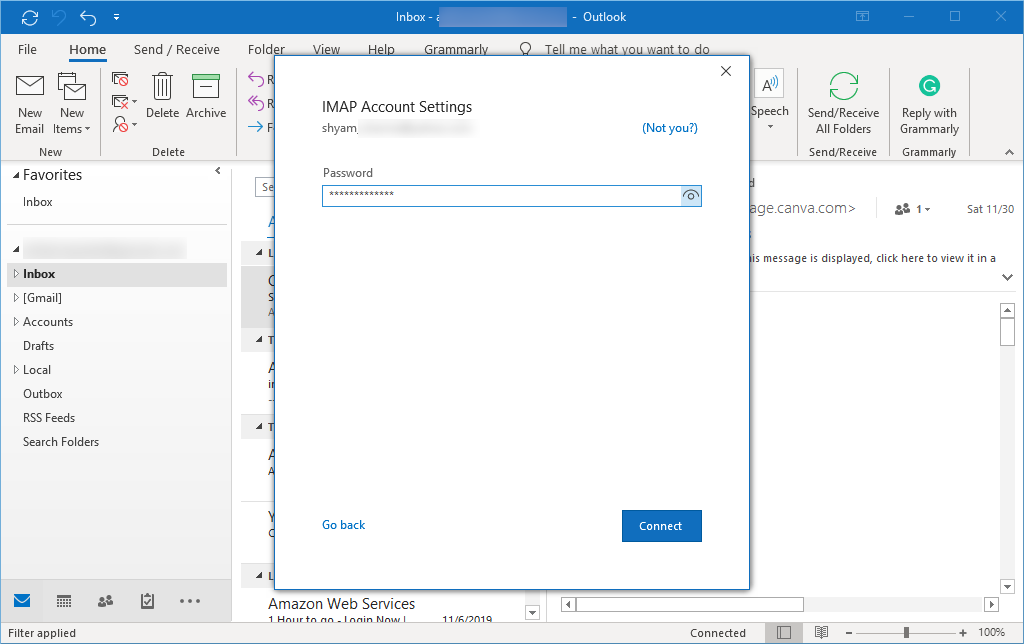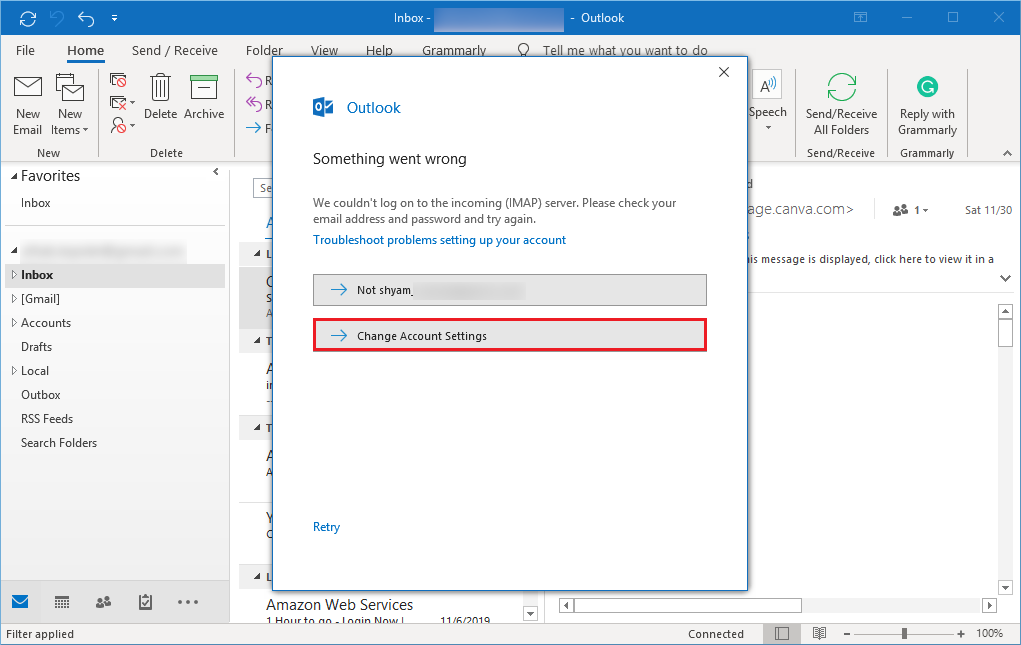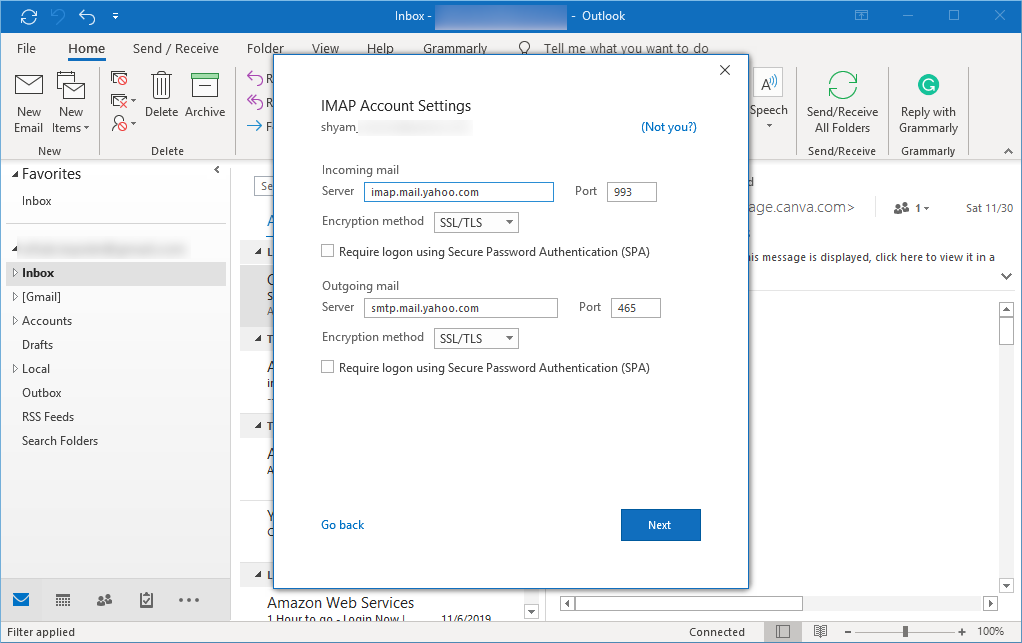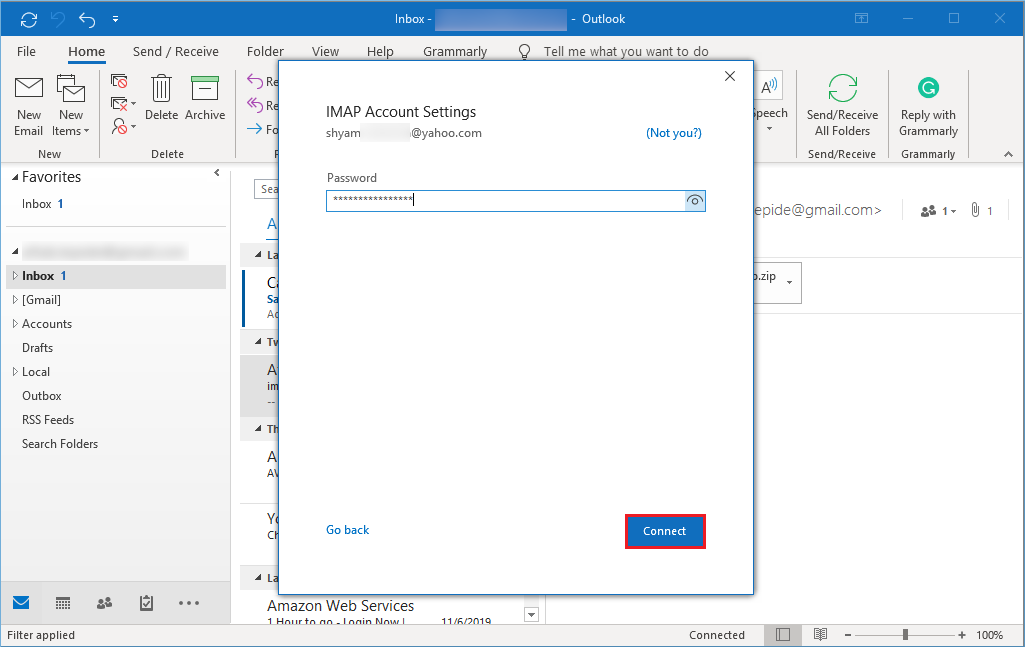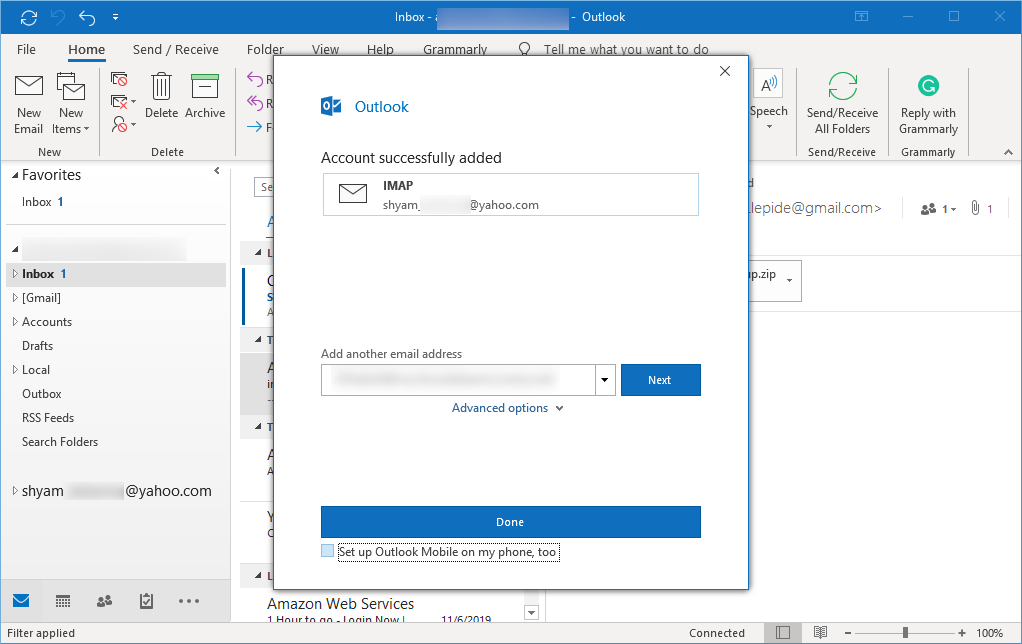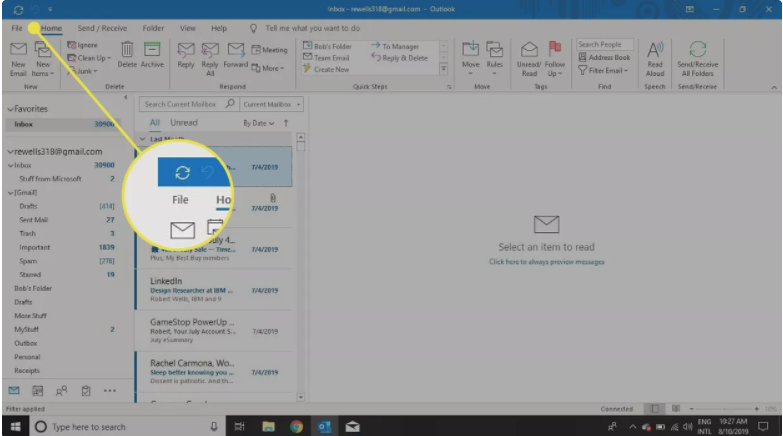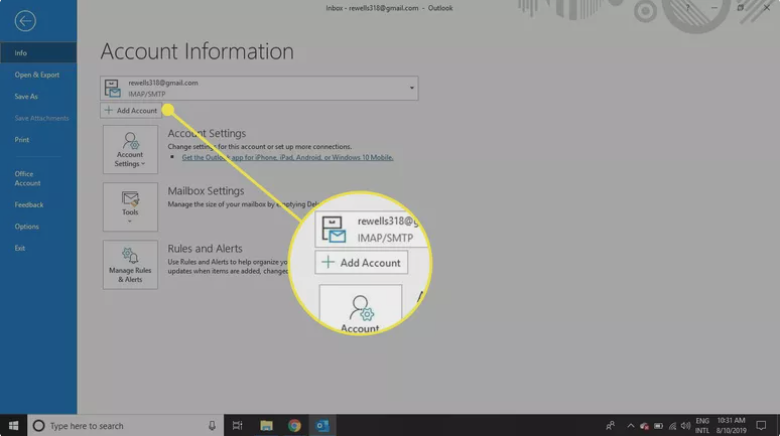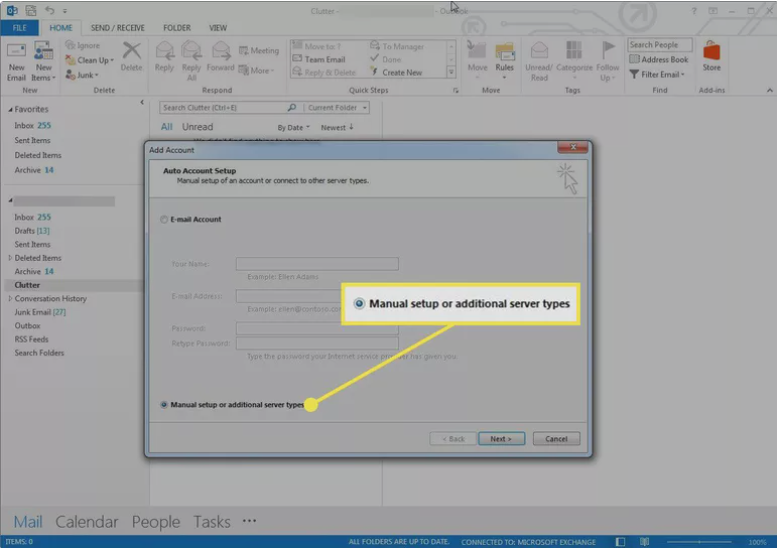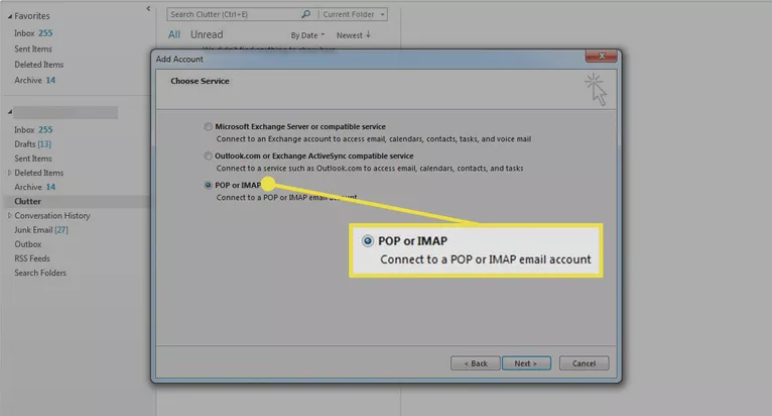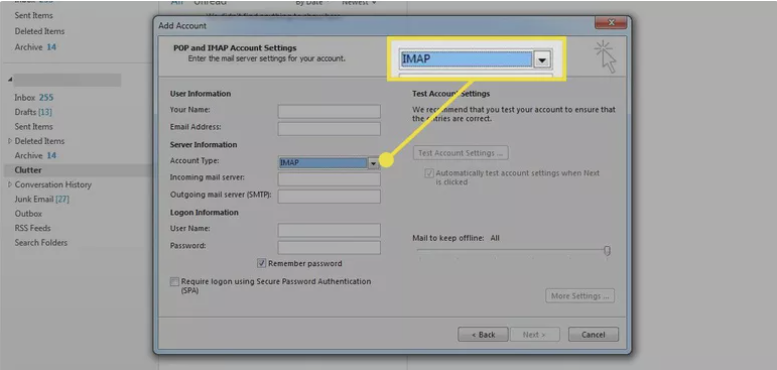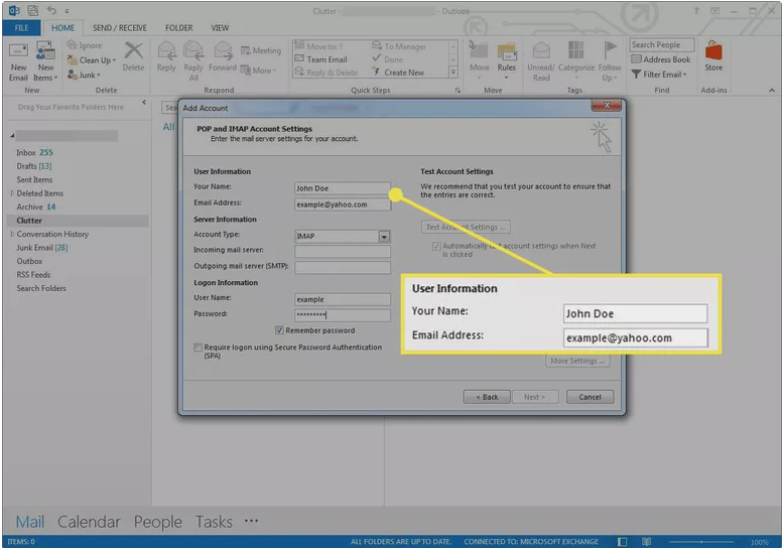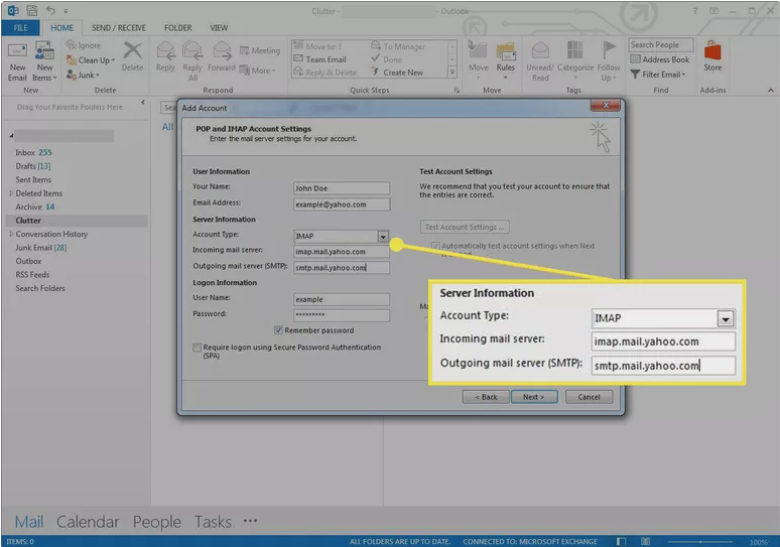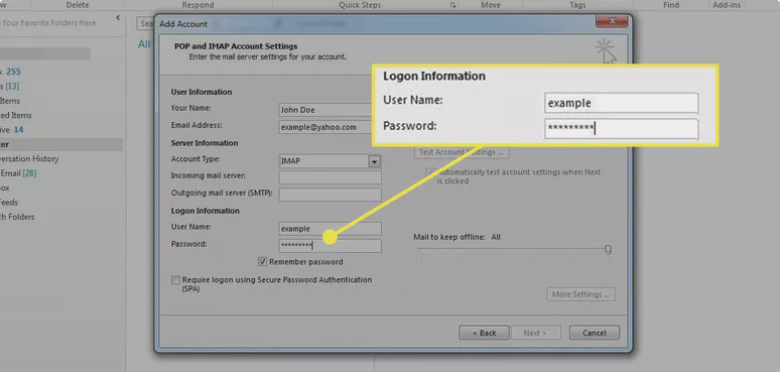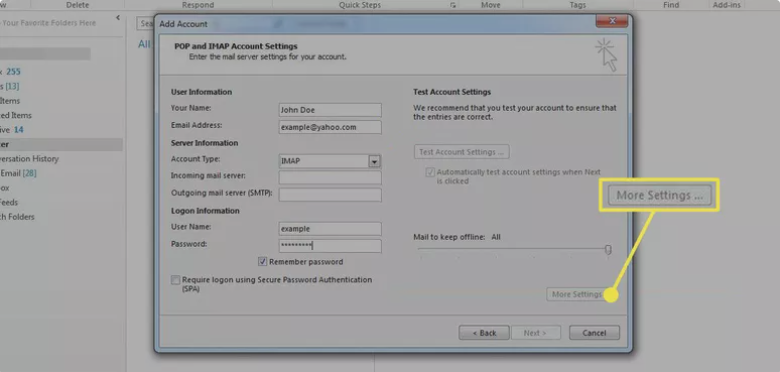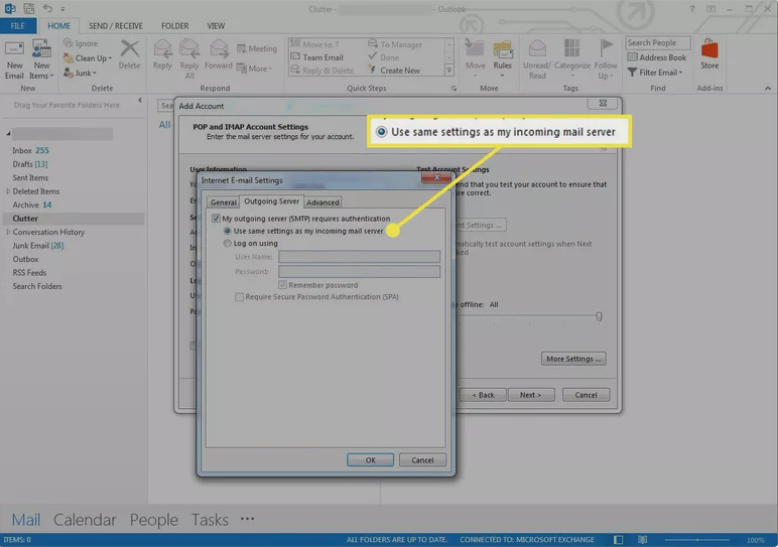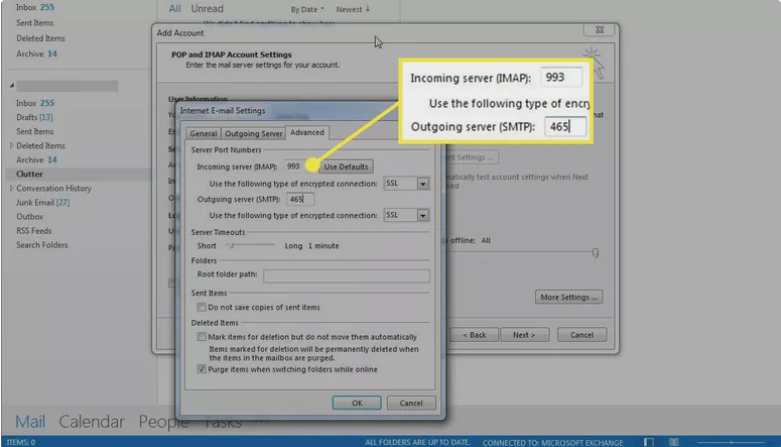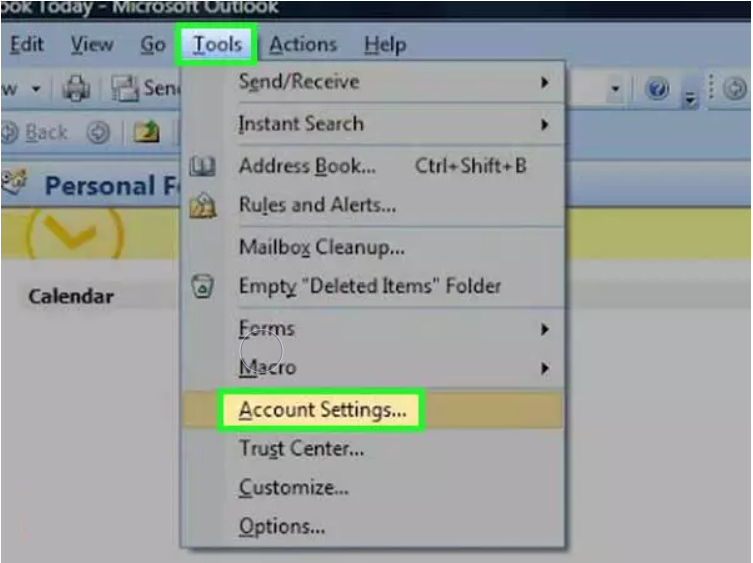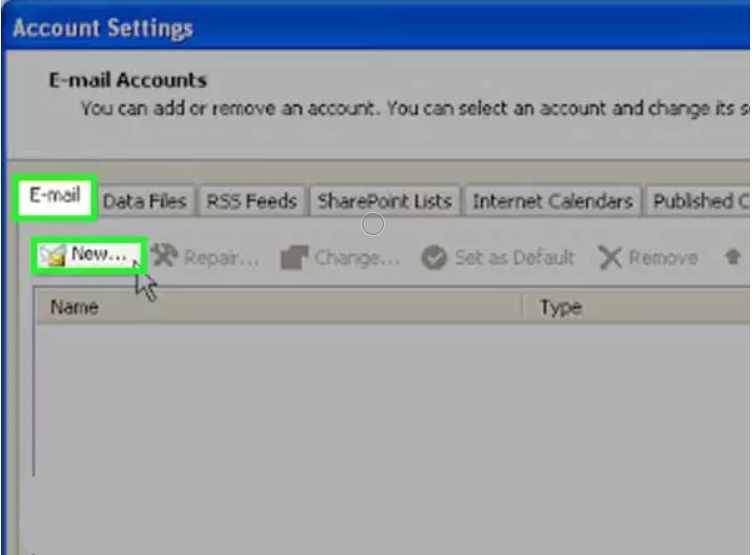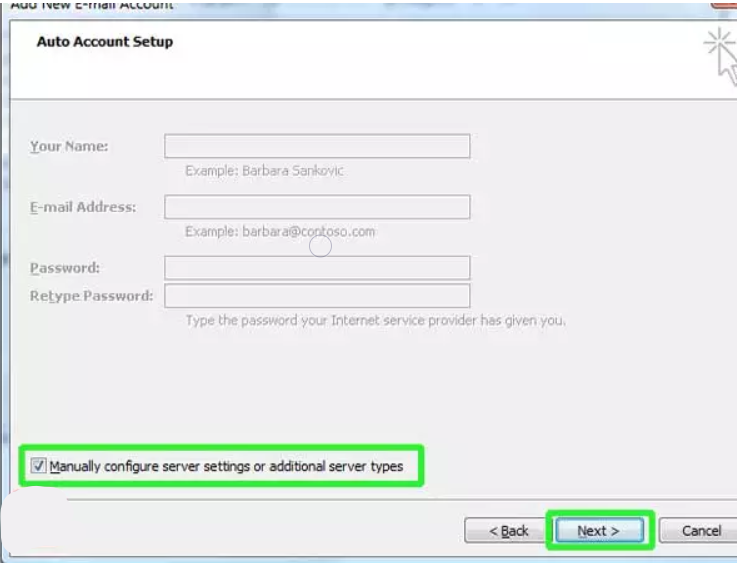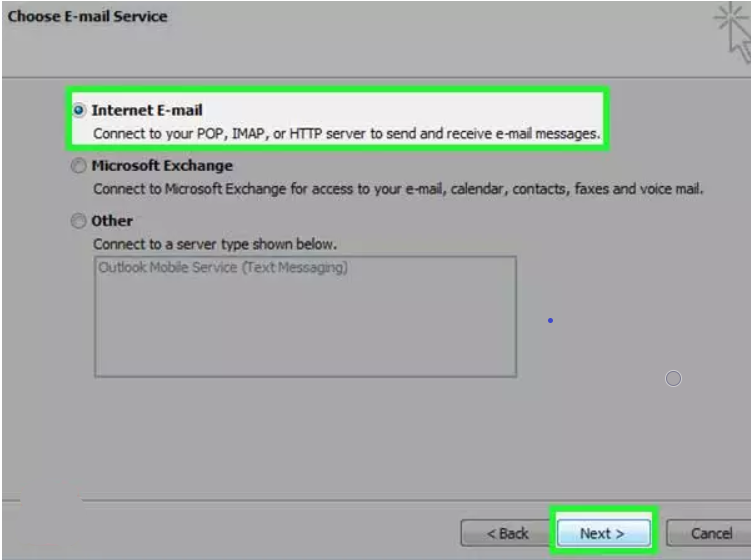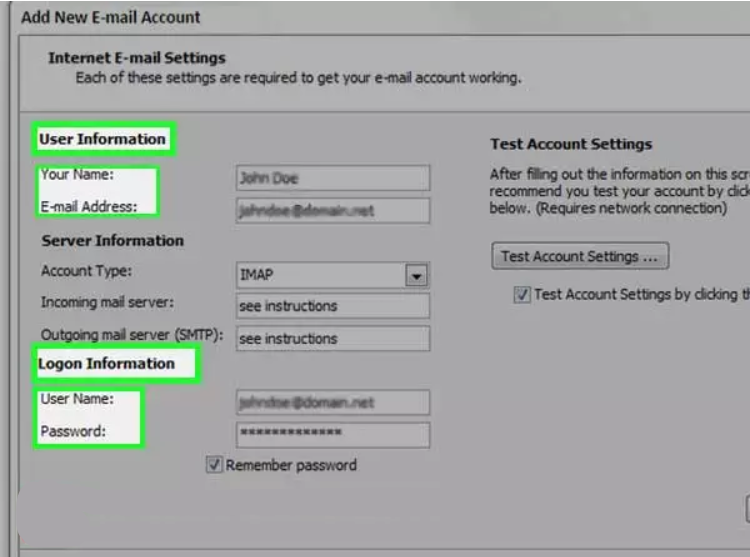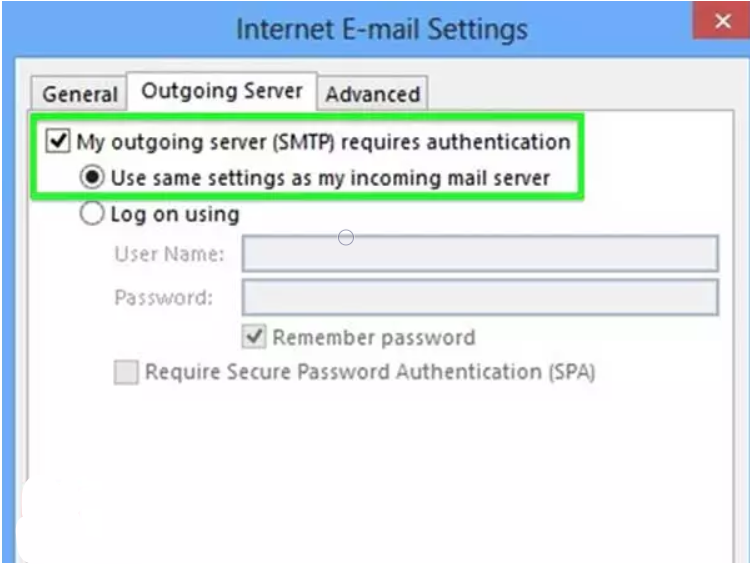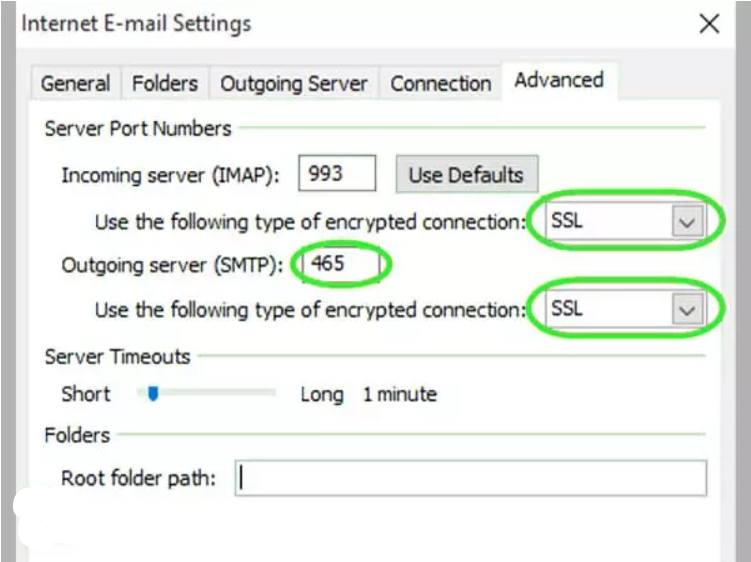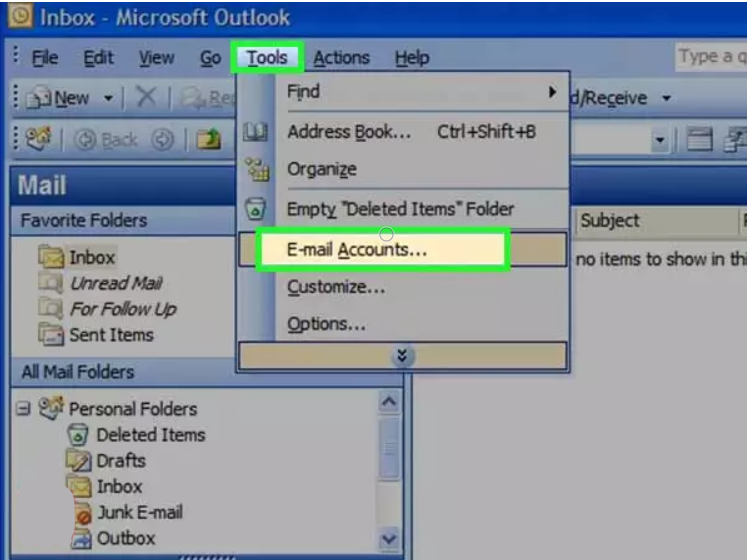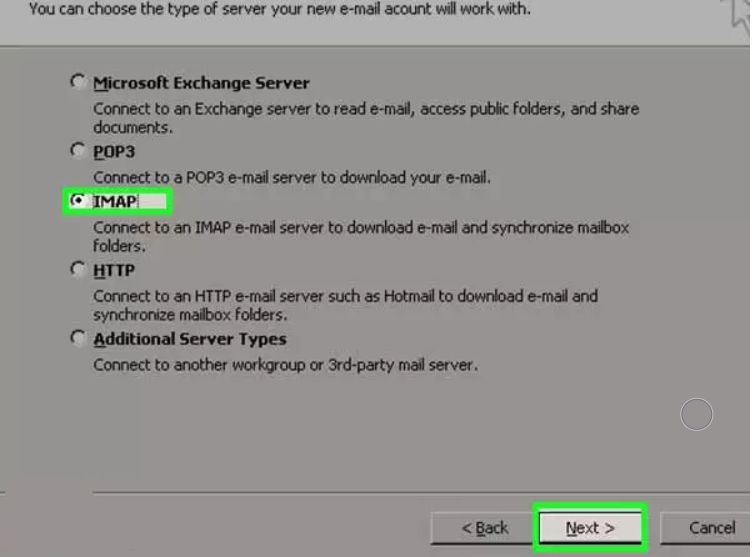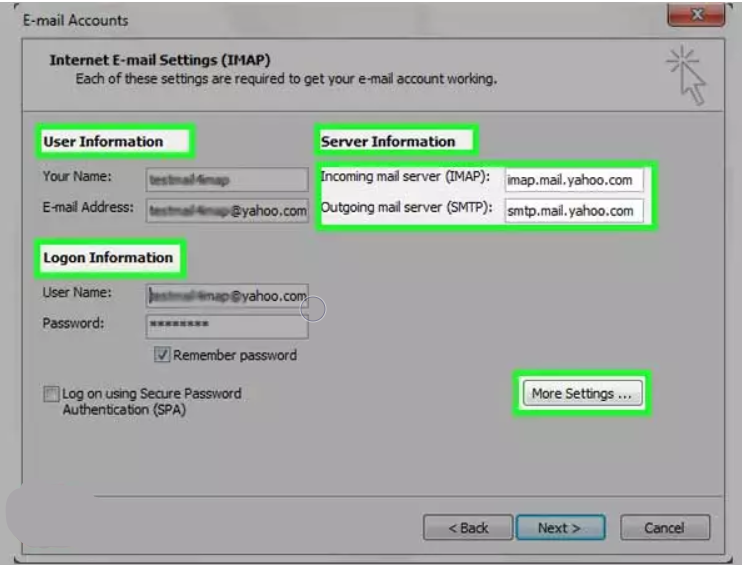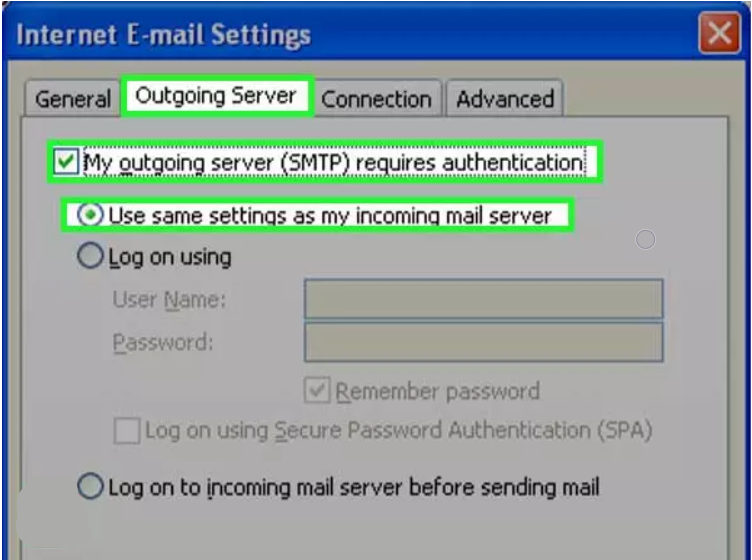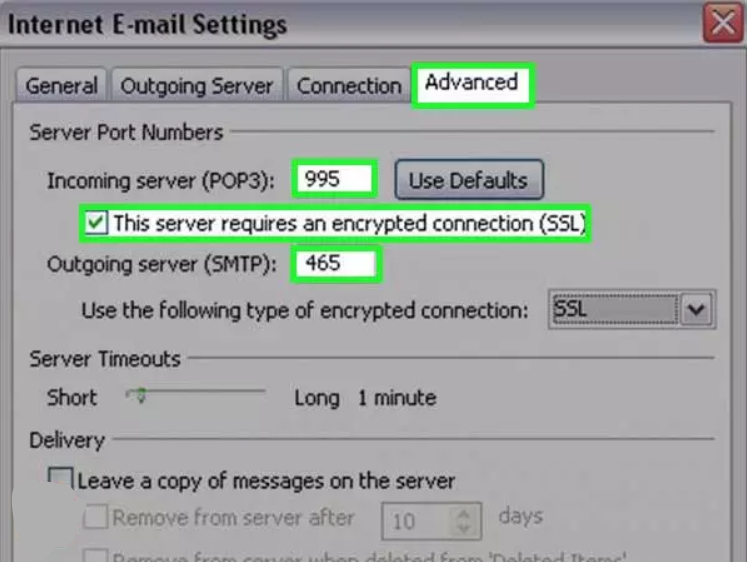How to Configure/Set Up Yahoo Mail in Outlook (2019/2016, 2013/2010, 2003, 2007)
So today in this blog we will discuss how to configure/set up Yahoo Mail to Outlook by using free, best, and unique techniques step by step.
Yahoo Mail is a highly renowned email client across the globe. Although Yahoo Mail has many advantages, such as 1TB of free storage space to store all of your mail data, the ability to save all of your mail data online, and the ability to easily manage your free calendar, there are some disadvantages, such as lots of advertisements, groups emails, the removal of the save button, and so on.
Several people are migrating from Yahoo Mail to Outlook for these drawbacks. Although Outlook has more sophisticated and better features than Yahoo Mail, many users of Yahoo Mail want to configure Yahoo Mail to Outlook.
Setup POP & IMAP on Yahoo Mail
Firstly, we have to configure POP & IMAP on Yahoo Mail. So just follow the step given below:
- Sign in to your Yahoo Mail account.
- Select “Accounts Info” from the “Account” button.
- Now from the “Account Security”, Choose “Allows apps that use less secure sign-in”.
Make App Password
For those who have their Yahoo accounts protected with two-factor authentication, it is necessary to establish an additional app password that may be used while entering the account from a separate application.
- Choose “Generate App Password” from “Account Security”.
- Select “Outlook Desktop” (from the drop-down) and Click the “Generate” icon.
- Save the password to utilize in outlook and then press “Done”.
Configure Yahoo Mail in Outlook 2019/2016
Another option is to use the direct technique of configuring Yahoo Mail with Microsoft Outlook. Steps are mentioned below:
- Click on File >> Info >> Add Account.
- Enter your Yahoo Mail details and connect.
- Now enter your Yahoo email’s account password and then “Connect”.
- Now your account is added and presses on “Done”.
If there is a problem with the connection, you may manually enter the account information as well. In the manual procedure, you must provide the receiving and outgoing email servers, as well as the port numbers for each server.
- From the interface of add account choose “Let me set up my account manually” and connect.
- Select IMAP from the drop-down menu that appears on the screen.
- Enter the app password that you generated earlier in the process.
- If you are experiencing difficulties connecting to your account, you must choose the “Change Account Settings” choice.
- It is necessary to complete the following tasks on the IMAP Accounts Settings page.
- Outgoing mail – smtp.mail.yahoo.com, port number as 465.
- Encryption method – SSL/TLS.
- For Incoming mail – imap.mail.yahoo.com, port number – 993.
- For Encryption – SSL/TLS.
- Press on the “Next” icon.
- Enter your Yahoo Mail details and connect.
- After the successfully connected click on next.
Set up a Yahoo Mail Account in Outlook 2019
- Choose File then Info and Add Account.
- Enter your Yahoo mails account details like email address and password and connect.
- Press on the done icon after the connecting process is done.
Note: set up Yahoo Mail account to MS Outlook 2019 and 2016 procedures are similar
Configure Yahoo mail Account to Outlook 2010 and 2013
- Choose the file from the top right corner in Outlook 2010 or 2013.
- Select Info >> Add Account.
- Select “Manual setup or additional server types option” >> “Next” in Outlook 2013 and 2010.
- Click on “POP or IMAP” and “Next”.
NOTE: Select the Internet E-mail option In MS Outlook 2010
- Select account type (from the drop-down)>> IMAP from the server information area.
- In user, info enters your username, mail address.
- In server information
- For incoming mail: enter imap.mail.yahoo.com
- For outgoing mail: enter smtp.mail.yahoo.com
- Now enter your Yahoo Mail address username and generated password.
- Choose the “More Setting” icon.
- Now from the outgoing server tab choose >> My outgoing server (SMTP) requires authentication >> Use the same settings as my incoming mail server option.
- For Incoming server (IMAP): 993.
- For Outgoing server (SMTP): 465.
- After all, setting choose the ok button.
- Now your process of configuration will be complete successfully.
Set Up Yahoo Mail in Outlook 2007
- Choose Tool >> Accounts Settings in Outlook 2007.
- Now select the email tab and New.
- Select Microsoft exchange.
- Now click on “Manually Configure Server Settings or Additional Server Types”.
- Choose “Internet E-Mails” >> Next.
- Now select account type and IMAP from the drop-down.
- Enter all details like username, mail id, your name, and password that you have been generated.
- Now choose more settings>>outgoing server >> My outgoing server (SMTP) requires authentication>> Use same settings as my incoming mail server option.
- Next advanced tab>> use the following type of encrypted connection>>SSL.
- For incoming server: port number 993
- For outgoing server: port number 465
- Select ok >> next>>finish icon.
Configure Yahoo Mail in Outlook 2003
- Select tool>> email accounts.
- Then “Choose Add Email Account” and “Next” to continue.
- Select IMAP from the drop-down and next.
- Now enter your yahoo mail server details.
- Incoming server: imap.yahoo.mail.com
- outgoing server: smtp.yahoo.mail.com
- Select more “More Setting”.
- And select the outgoing server then “My outgoing server (SMTP) requires authentication” and “Use same settings as my incoming mail server” option.
- Go to the advanced tab and put in the similar information that you fill in Outlook 2007.
- At the end press OK and return on Internet Email Setting and then Next >>Finish.
Also Read: How to Save Yahoo Emails to Flash Drive?
Conclusion
In conclusion, all of the above manual methods are excellent and simple to implement. I listed all versions of Outlook to configure Yahoo Mail in this section. It’s a little lengthy and time-consuming, but I hope you like it.