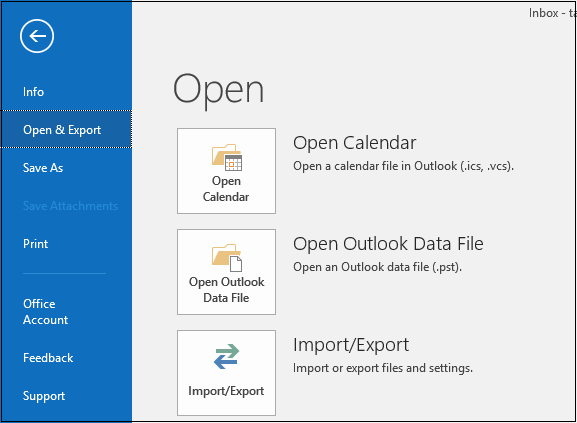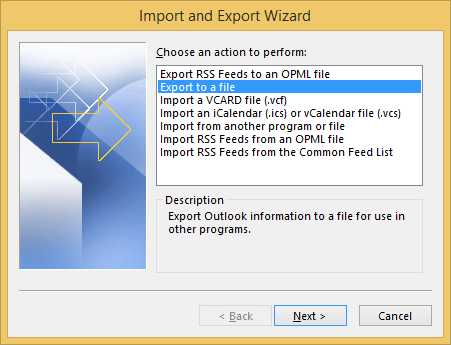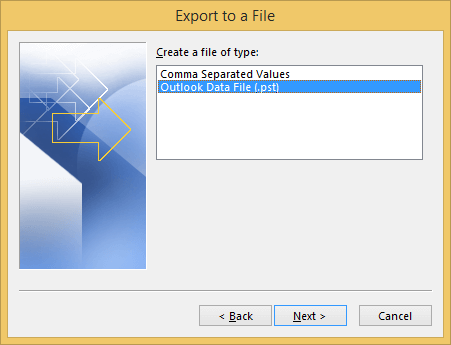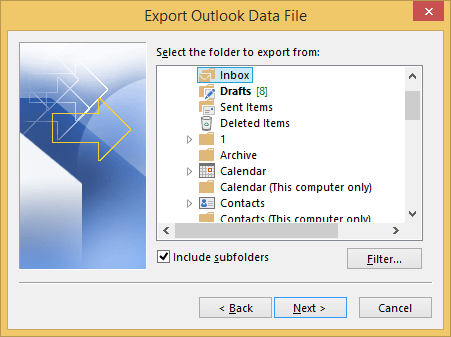How to Use MS Outlook to Backup IMAP Emails?
Whether you’re a working professional or a self-employed individual, you’re likely to use email for business communications. Individuals and organizations alike benefit from email clients such as Microsoft Outlook.
IMAP is the email protocol used to combine the server’s emails with your email client. You can view the subject and body of emails in the email client, and you can configure the email client to access your emails from any digital device.
IMAP allows you to move or delete emails without having to download them into the system. Any changes made on one device will be reflected on all others. However, IMAP data, like any other digital data, is susceptible to a variety of threats. As a result, performing routine backups is an effective way to safeguard mailboxes. However, do you know how to Backup IMAP Emails in MS Outlook?
Outlook IMAP Data Backup
When you configure Outlook to use an IMAP account, it creates a local copy of IMAP mailboxes in OST format, and users can continue working on their mailboxes using this file. However, if this OST file becomes corrupt or is accidentally deleted, you will be unable to access the IMAP data without first connecting to the mailing server. As a result, it is critical to maintaining a continuous backup of your IMAP data.
We’ve discussed several methods for backing up IMAP mailboxes in Outlook.
How to Backup an IMAP Account Configured with Outlook Manually
One of the quickest ways to backup IMAP emails is to use Outlook 2013/2016’s “Import/Export” feature. An OST file can be easily converted to PST format using the import/export wizard. To comprehend the process, follow the steps below:
- Firstly, open outlook 2013/2016 and move to the file tab.
-
Secondly, click Import/Export and then select Open & Export.
-
On the screen, the Import and Export Wizard will appear. Click Next after selecting Export to a file.
-
Thirdly, Click Next after selecting Outlook Data File (.pst).
-
Now, select the top-level folder that contains the IMAP mailbox and the address displayed. Check the Include subfolders box. Continue by clicking Next.
NOTE: This Import/Export method exports only single mailbox at a time.
-
Choose a location to save the file and click Finish.
NOTE: No manual solution is perfect and will always have some drawbacks.
Manual Solution’s Flaws
- Probability of data loss due to errors
- Complex for inexperienced users
- There is no provision for selective data export.
- Not suitable for backup of large amounts of data
- Exports a single e-mail address book at a time
- Risk of an insufficient backup
- IMAP configuration and OST access must be verified.
Conclusion
In conclusion, With knowledge of the possibility of a corrupt OST file containing data from an IMAP server configured in Outlook, a backup of the OST file to PST format should be performed. We discussed a manual method for transferring IMAP OST data to PST via the Import and Export feature in this blog. However, some disadvantages remain with this solution.