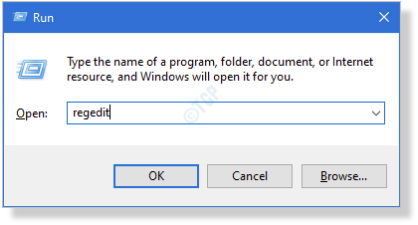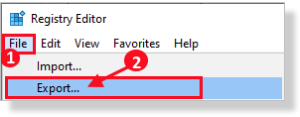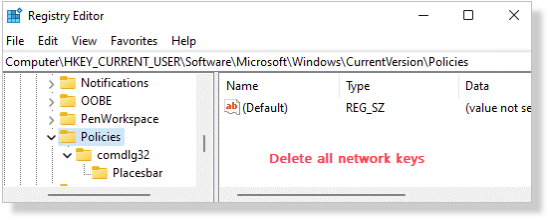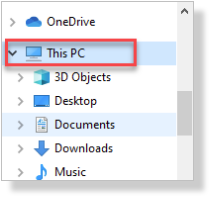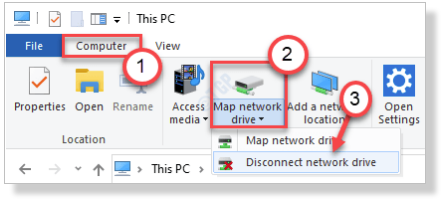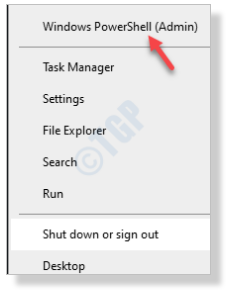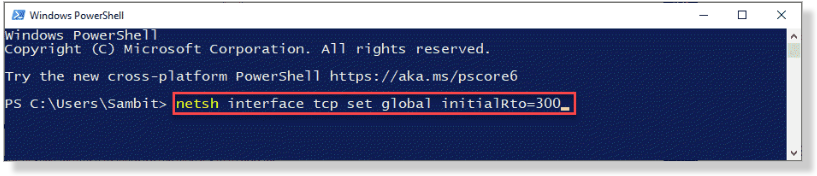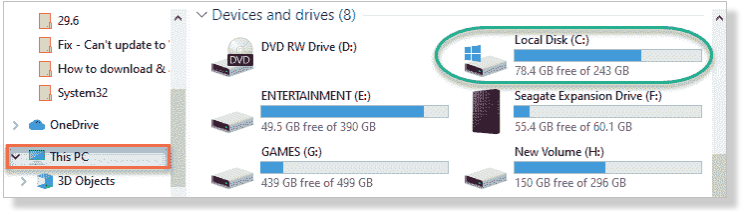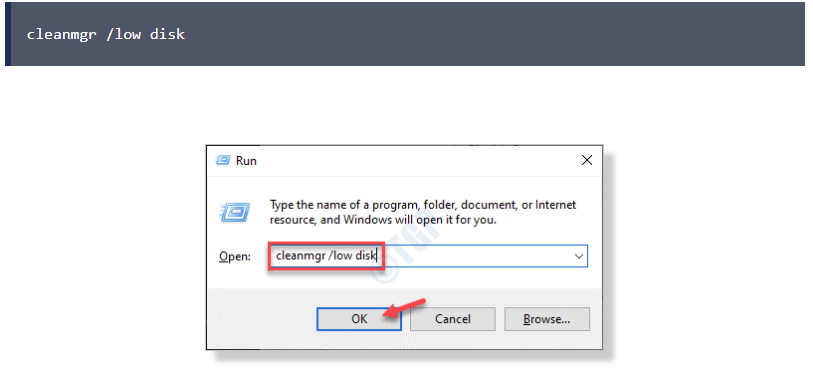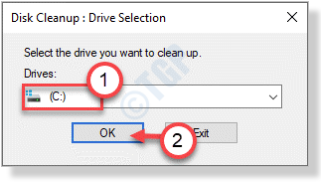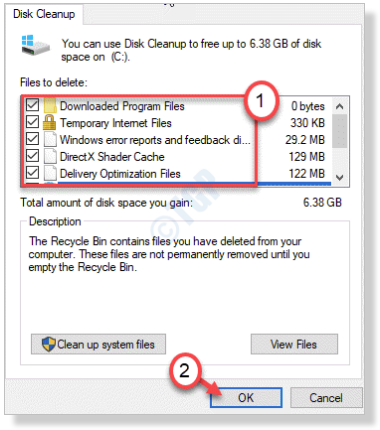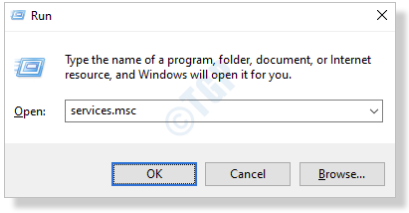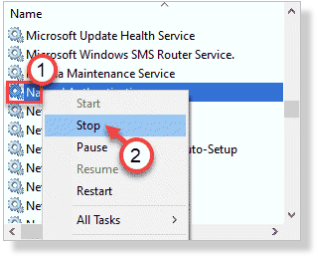Windows 10 “Save File” Slow Response : A Complete Guide
Do you have a delay while saving a file on your computer? and you want to fix the slow Save files in windows 10/11? then this article will be beneficial for you.
Some Windows users report major delays while saving files in any folder and want to fix the problem to save files slow in window 10/11. Storing a file takes up to 40 seconds, but in the worst case, 4 minutes! Don’t worry if this happens on your PC. Then just follow the simple method.
Solution 1: Edit Registry
You may simply solve this by editing the registry on your PC.
-
- First, press Windows and R together.
- Upon seeing the Run terminal, type “Regedit” and press Enter.
IMPORTANT
A single error in the Registry Editor may cause a system crash. If you haven’t made a backup, you must do so now.
-
-
-
- As soon as the Registry Editor opens, choose “File” then “Export“.
- Keep the backup safe.
-
-
Even if nothing bad happens, you may simply restore the register.
- When the Registry Editor terminal displays, go here.
- On the right, you will see various network sites.
- Delete all network location keys from the right.
Then shut the Registry Editor window.
Solution 2: Disconnect and Rejoin the Network Drive
If you’re having issues with a network drive, consider detaching and rejoining it. This should unmap the drive.
- To access File Explorer, just press Windows+E.
- Then choose “This PC” from the left pane.
- From the menu bar, choose “Computer”.
- Then, in the same menu bar, choose “Map network drive”.
- Then, click “Disconnect network drive” to start the removal process.
- In the following box, choose the remote network device you wish to delete.
- Finally, click “OK” to delete it.
Unmapping the disc should eliminate the saving process’s latency.
After that, simply close File Explorer and restart the machine. Reconnect the device after restarting your computer.
Try saving a file. That should do it.
Solution 3: Make use of the PowerShell terminal
Rto is increased to 300 ms using PowerShell.
-
- Press the Windows + X keys together.
- Next, select “Windows PowerShell (Admin)” to launch Windows PowerShell as an administrator.
- In the PowerShell window, paste this code and press Enter.
Just after the terminal displays ‘OK’, shut the PowerShell window.
Solution 4: Clear the Disk
This may occur if your Local Disk (C:) has very little free space.
- First, hit Windows+E together.
- Next, touch on “This PC” on the left.
- Now you can see all the drives with open space on the right.
If windows Local Drive (C:) has less than 30 GB free, you must clear up your disc.
Cleaning the Disk
To clean the disc, follow these instructions.
-
- Click Windows+R at the same time.
- Copy this command and press Enter.
The Disk Cleanup window appears.
-
- If you don’t see the Disk Cleanup: Disk Selection box, tap on “Drives:” and then choose the drive that stores Windows 10 (usually “C:”).
- Click OK.
Now for your computer to count the garbage files.
- Next, under the “Files to delete:” column, check each box.
- Finally, click “OK” to begin the cleaning.
Disk Cleanup will purge the C: a disc of any unnecessary files.
You may use the same program to clear out additional discs and then attempt saving data again.
See if it works for you.
Solution 5: Disable Nahimic
These sound drivers’ Nahimic service may create this issue.
- Firstly, right-click the Windows icon and choose “Run“.
- Type “services. msc” and hit “OK“.
- Scroll to the bottom of the “Nahimic service” in the list of options.
- When the service is stopped, right-click on “Nahimic service” and choose “Stop”.
Then shut off Services. See if it works for you.
Your issue is resolved.
Do you want to Remove the Recent File from the Start Menu in Window 11? Click here