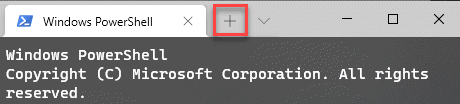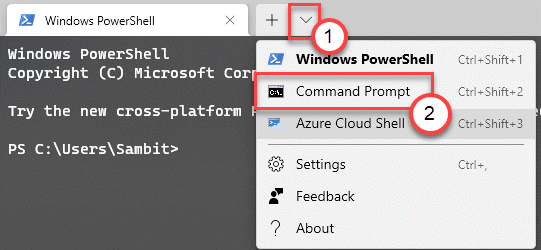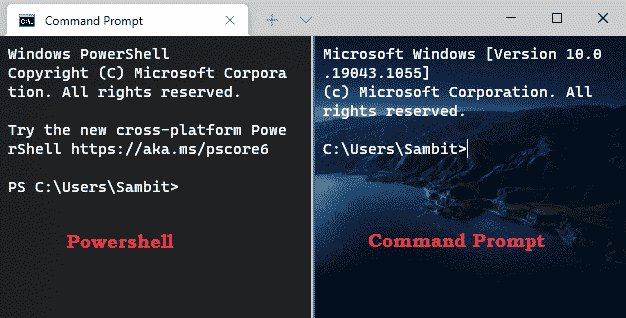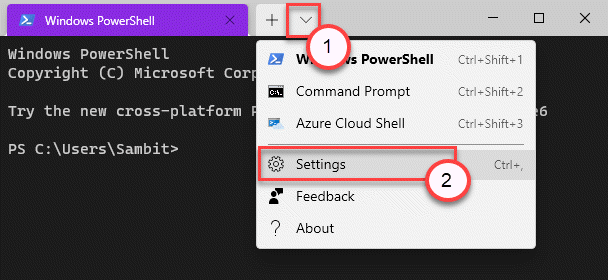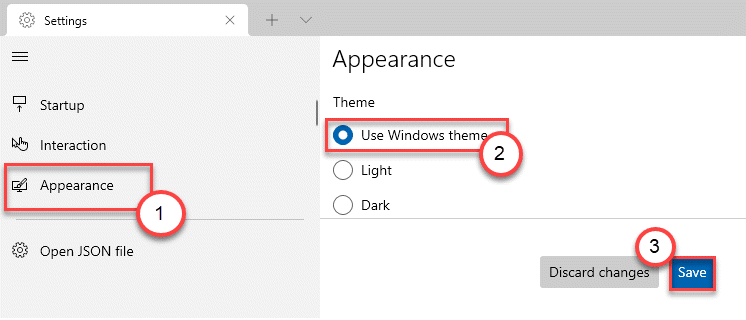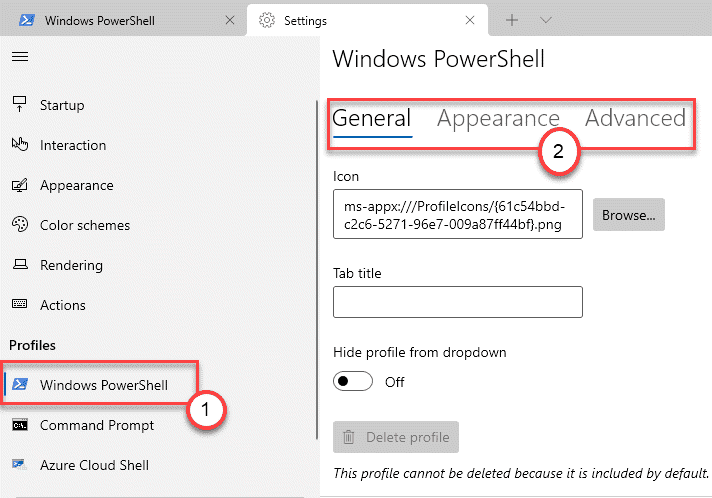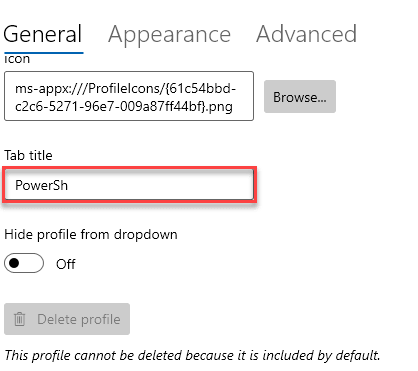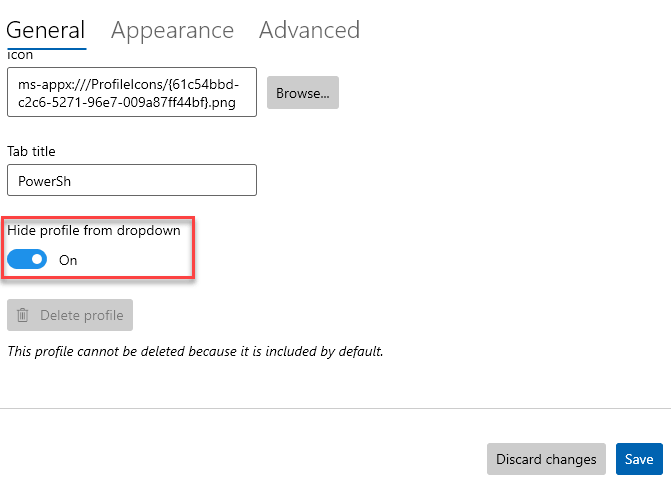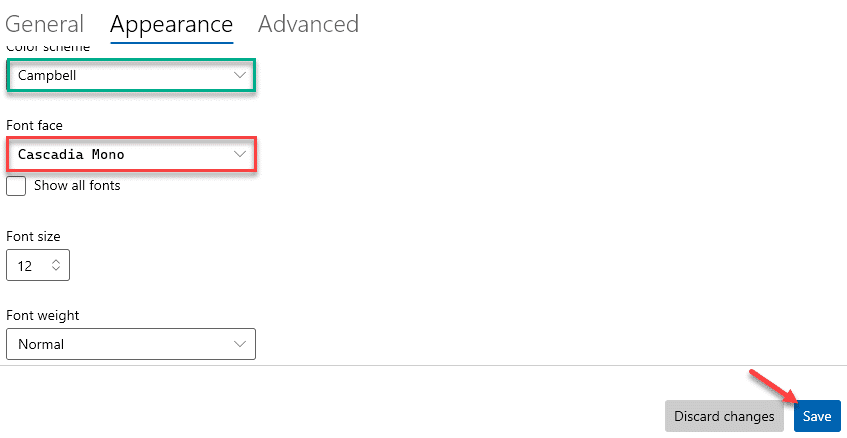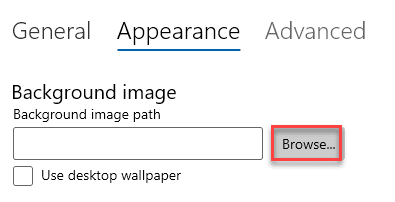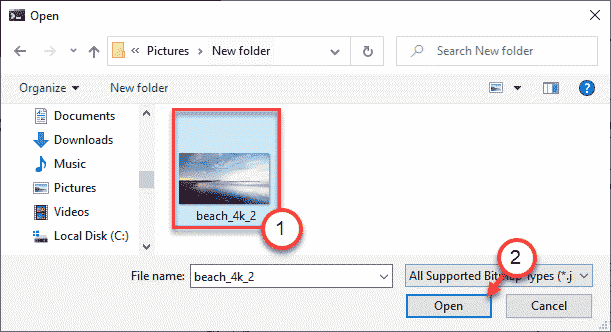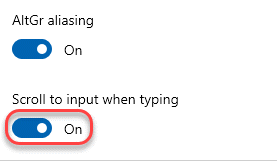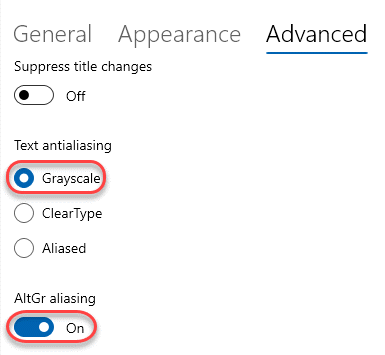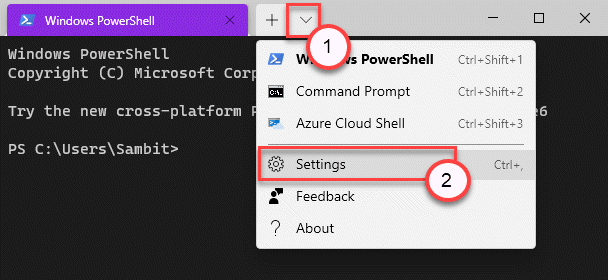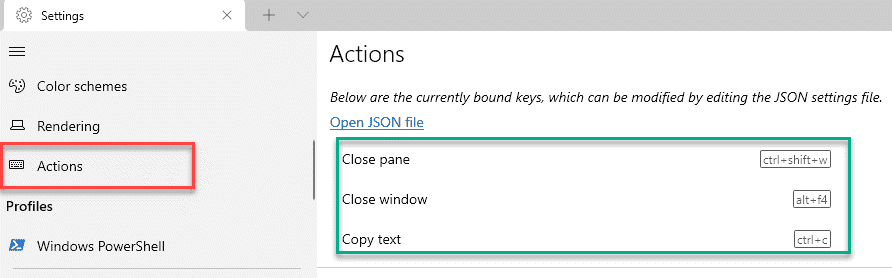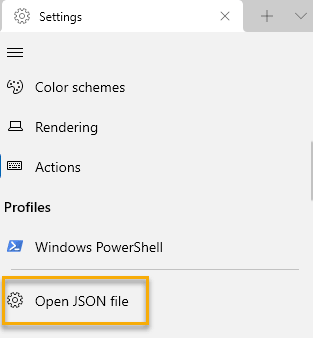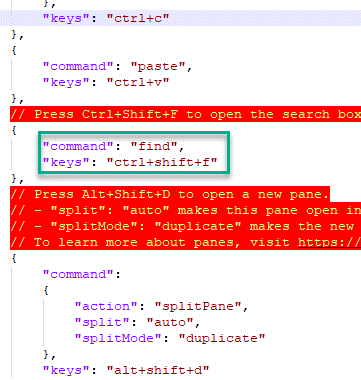How Do I Use Windows Terminal in Windows 11
Windows Terminal is Windows 11’s standard terminal with incredible highlighted Features Windows Terminal In Windows 11. In this article, we will examine the excellent functionality windows terminal in window 11.
Multiple Tabs Feature – Windows Terminal in windows 11
Windows Terminal‘s most exciting new feature is that you have access to a number of tabs in the Windows Terminal. Almost every type of terminal can be opened by a Windows Terminal in one window.
Multiple Tabs Opening
- Click the search box first of all. Then, type “Terminal Windows.”
- To access the Windows terminal, click on the Windows terminal.
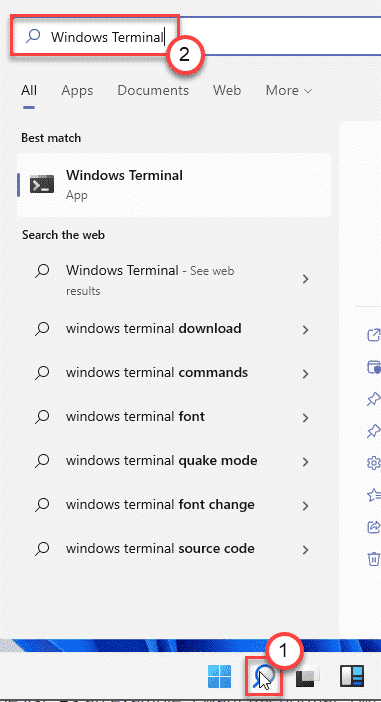
- Click the “+” button next to Windows Terminal to open another tab of the same type.
You can also open a new window by pressing together the “Ctrl+Shift+T” keys.
Tabs Various Opening Type
Don’t split or minimize screen and maximize app windows anymore! Following these steps, you can open several different types of tabs.
- Open the Windows terminal.
- Then click on the icon. You can find here all of the devices available (such as Windows PowerShell, Command Prompt, Microsoft Azure Cloud, etc.).
- Tap the terminal you’d like to open.
This will open a new terminal right next to the one that is already open.
MULTIPLE TABS OPENING
The new Windows Terminal allows two tabs side by side. This splits the screen and opens two separate terminals.
- Firstly, Open the Windows Terminal window.
- Secondly, select a terminal from the drop-down menu.
- Now, while holding the “Alt” key, click on the terminal you wish to open sideways.
- Finally, open the new window side.
Though there is a slight backlog for this feature. If you wish to close a specific terminal, you must simply exit the shell via the command line. To put it another way, you must execute the “exit” command in the Command Prompt to close the terminal.
Changing the appearance of various terminals
The Windows Terminal provides a lot of choices for customizing the appearance of the terminals. You can optimise the wallpaper, colour, background, and foreground of each terminal.
Modifications To The Windows Terminal Theme
- Start the Windows Terminal.
- When the Windows Terminal window appears, click on the drop-down menu and select “Settings.”
- After that, scroll down to the “Appearance” tab on the left-hand side.
- You’ll notice the ‘Theme’ tab on the right-hand side. Three themes are available: ‘Light,’ ‘Dark,’ and ‘Use Windows Theme.’
You may select from any of the themes listed below.
Windows Terminal will now use the theme you’ve chosen.
Profiling Different Terminals – New Features
You can create distinct profiles for each terminal that you use on the Windows Terminal. In these profiles, you can optimise the fonts, background image, cursor type, and even the exit actions!
- On your computer, open the Windows Terminal.
- On the left-hand side, you’ll see a list of available terminals.
- From the left-hand pane, select the terminal profile you wish to modify.
- There are three major sections on the right-hand side – The categories are General,” “Appearance,”and“Advanced.”
Section General
- On the General tab, you can change the “Tab title” to any name you wish.
- Apart from that, you can also hide the terminal using the title bar’s drop-down menu.
- To do so, simply toggle the “Hide profile from dropdown” setting to “On.”
The terminal icon can be changed as well.
Remember to save your changes by tapping the “Save” icon.
Section Appearance
You can change the look of a particular terminal on your computer. Fonts are available in a variety of sizes, styles, and effects.
- Launch the Windows Terminal.
- Click the “Appearance” tab.
- Change the ‘Font’ settings (like font style and font size) for the cursor type.
- You can also set your favorite image as your desktop background.
- Scroll down to “Background image“. Then select “Browse“.
- Click “Open” to set the image as the background.
This will configure the background image in the manner in which you desire.
Additionally, you can hide the scroll bar by adjusting the settings.
Section Advanced
This section includes several advanced settings, such as text antialiasing and AltGr aliasing.
- Enable the option “Scroll to input when typing.”. This will scroll your window to the terminal location where you are currently typing.
- If you have difficulty reading the command line, you can change the ‘Text antialiasing’ feature to “Grayscale” or “ClearType.”
- Similarly, you can toggle the ‘AltGr aliasing’ feature “On” or “Off” in the same manner.
This enables you to personalize the Windows Terminal.
Shortcuts Of Different Types
The Windows Terminal supports a variety of customizable shortcut keys. Additionally, you can edit the JSON file to create your own unique shortcut keys.
- Launch the Windows Terminal application.
- When the Windows Terminal window appears, click on the drop-down menu and select “Settings.”
- Now, on the left, click “Actions.”
- On the right-hand side, you’ll see a list of shortcut keys.
- To add new shortcut keys or modify existing shortcut keys, click on the left-hand side “Open JSON file.”
You can modify the code to as per your needs.
Reload the Windows Terminal app and save the JSON file.
This way, you can use the Windows Terminal in the manner that suits you.
Wrap Up
There are several important features windows terminal in windows 11,including multiple tabs, changing appearance of various terminal, different profile terminal and an easy way to switch between different themes and configuration options. Here in this article, we guide you how to use window terminal in window 11.