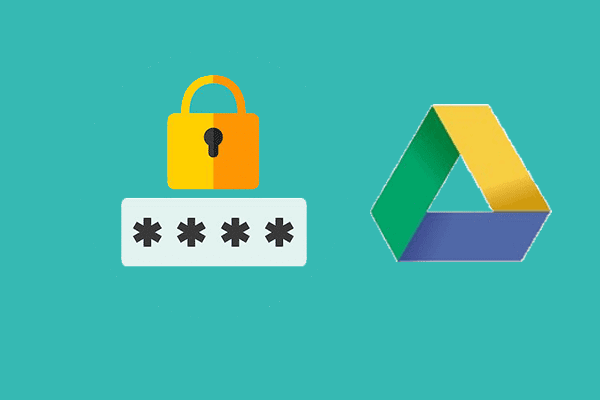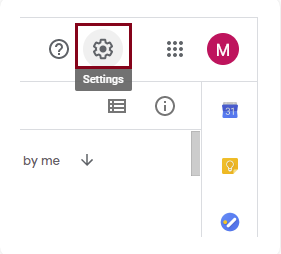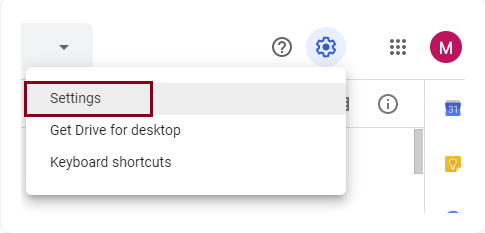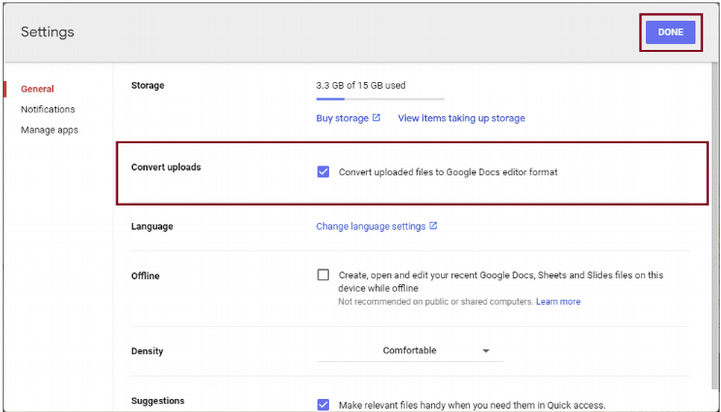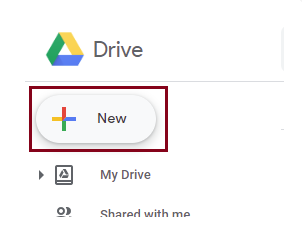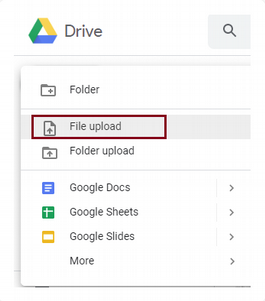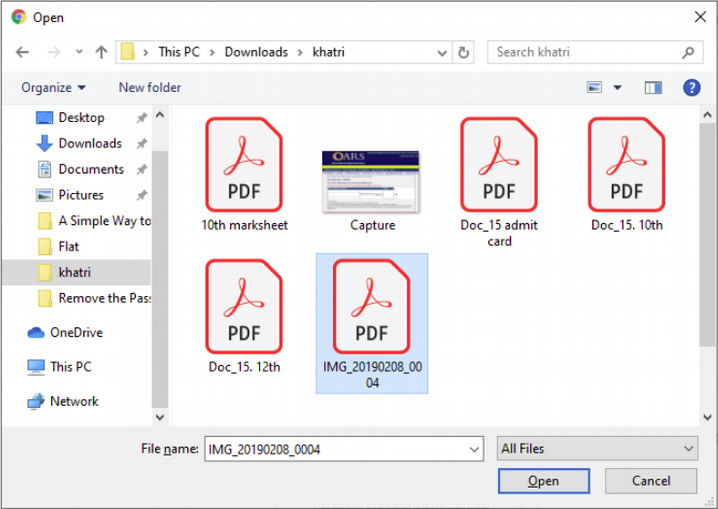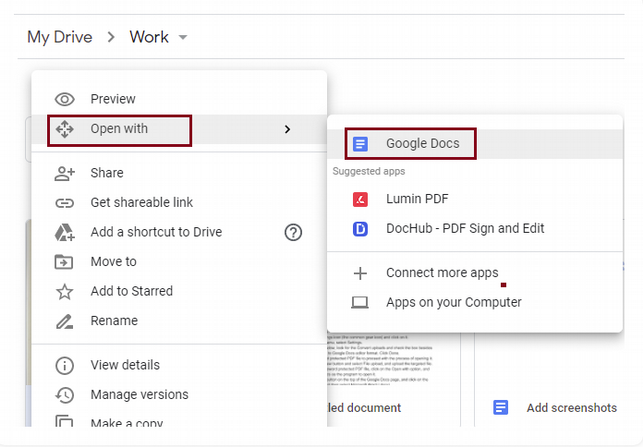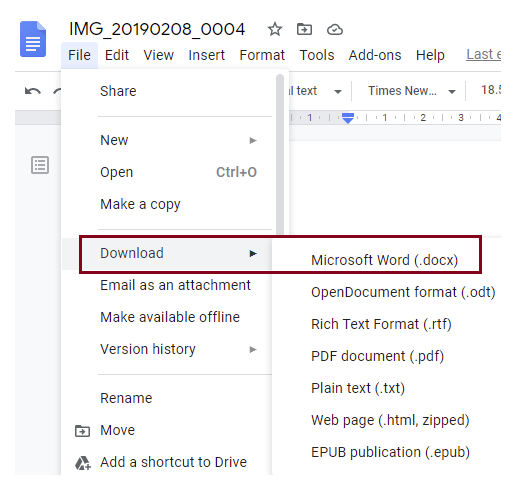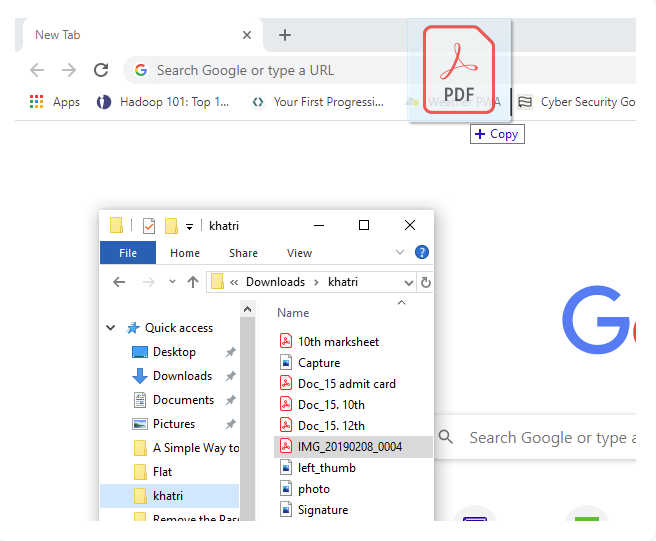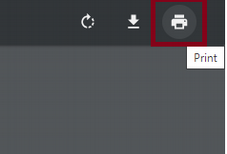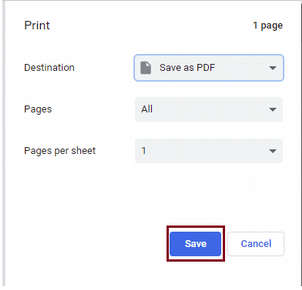How to Unlock PDF File without Password? Free Methods
So today in this blog I will explain how to unlock PDF file without password? So, if you are looking to unlock a secured PDF file, this article will help you.
When it comes to online document exchange, think about PDFs. Since PDF documents retain their original page layout, they can be moved across multiple devices and viewed in exactly the same way. Advanced Portable Document Security The PDF file can be password protected to prevent readers from editing, copying, printing, etc. You can restrict who can open/use PDF files by adding password protection or other security restrictions. This security feature makes PDF the perfect format for business and legal documents.
At some point, you may need to access password protected PDF files. Or you have to edit the PDF file but the permissions prevent it. What would you do in this situation? Without the correct password or access rights, the PDF file will be useless. In this case, you need to unlock the PDF file without any password security restrictions. But how to access password protected PDF files? You can follow some simple steps to do it manually.
Also Read: How to Convert MBOX to PDF File?
PDF Files can be Encrypted in Two Ways
These are PDF files protected with the password to open them. If you do not have this password, you cannot access or view the file.
These are encrypted PDF files and, although users can access them, they cannot be edited. To edit this file, the user must enter a password.
We now know that there are two encryption methods for PDF files. In this article, we will find out the owner’s password through manual techniques. We will discuss an automated technology that can unlock both passwords from PDF.
Use Google Drive to Unlock PDF File without Password
Google Drive is our first technique for removing the password from a PDF file. The PDF file cannot be opened normally. There is no danger in using Google Drive because it is a reliable technology. Let’s see how it works in practice.
Please Note: Make sure you have a Google Drive account before going on.
- Log into your Google account to access Google Drive
- Import your PDF into the Google Drive. Please proceed to submit the file, and we’ll continue on
- Now, click on the Settings button (the gear symbol) to continue
- In the drop-down box, choose Settings
- Check the “Convert uploaded files to Google Docs editor format” option in the new settings window. Click on Done
- Now, follow the steps for opening the password protected PDF file. Select the New option to proceed
- Pick ‘File upload‘ and select the desired file
- On your machine, locate the file and add it. Open to add at last
- Click the Open with button, and then choose Google Docs as the application to open the password protected PDF
- Open Google Docs, then go to the File menu and choose Download as, and then choose Microsoft Word (.docx).
Regardless of the result, move on to the next technique.
Use Google Chrome to Unlock a Password Protected PDF File
Google Chrome can also help when removing passwords from encrypted PDFs. How will it benefit you? Let’s see
- Open Google Chrome first. Once you open it, drag and drop the file into the browser
- The file is encrypted, so input the password and go-ahead
- To print from the PDF toolbar, click on the print icon
- Click the Change button and then click Save as PDF. Save to continue
- You will be prompted to provide a destination and a file name. Proceed with that
- Now You will be able to open a locked PDF by doing everything stated above.
Limitations in the Choice of Manual Methods to Unlock PDF File
There are several limitations to using this program, including the following:-
- For batch programs, this manual method is not a wise choice.
- If printing restrictions are applied to the file, this feature will not work.
- When there is a large number of files, it takes a long time to process them.
Summing Up
In short, all of the following technologies are excellent and free, but there are some limitations. Many of us often use PDF files to exchange information We are all familiar with the problem of password protection or encryption of PDF files, which we need to overcome. So to answer the question “How to unlock PDF file without password?” You can follow the steps above to complete the process.