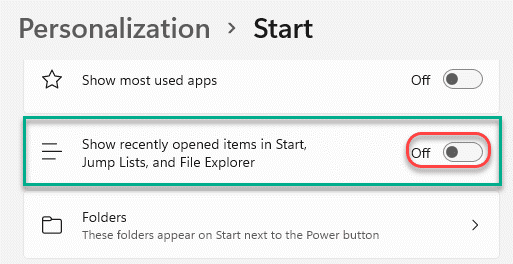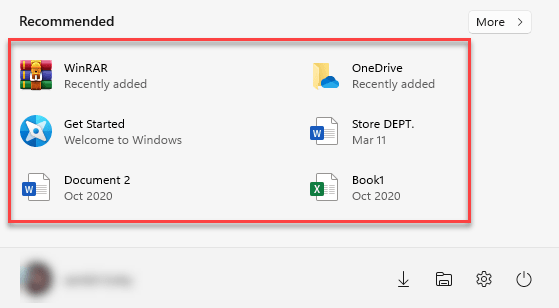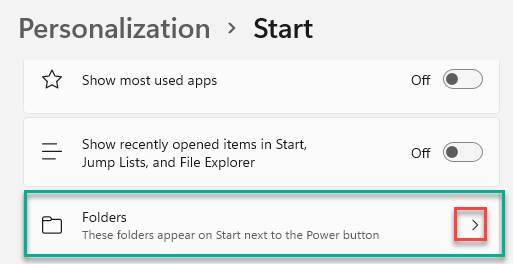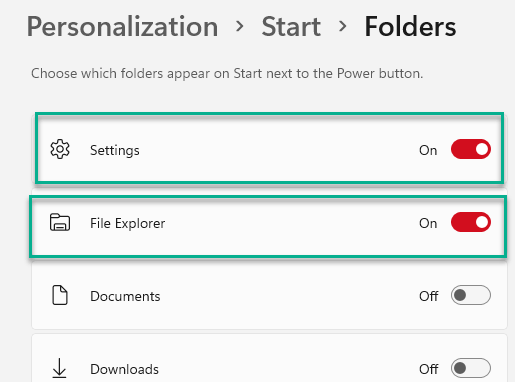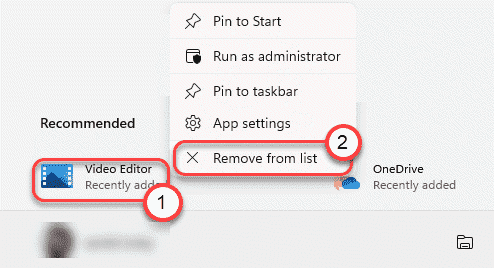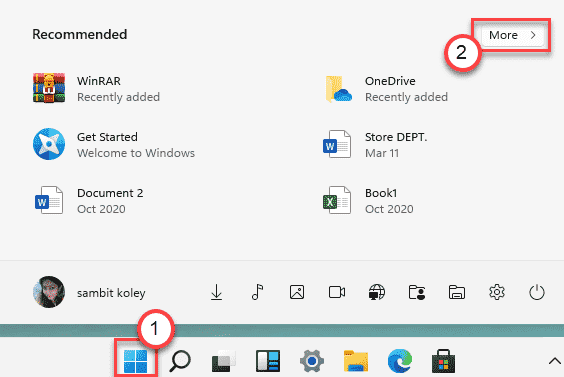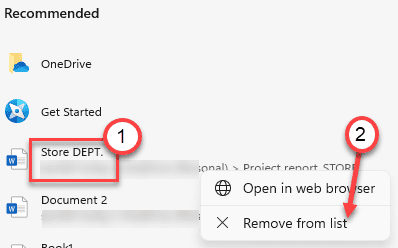How to Remove Recent file from Start Menu in Windows 11?
The new Start Menu is the most noticeable change in Windows 11. When you press the Windows key on your keyboard, it displays recent apps and files. If you want to clear recent files from start menu in window 11 ? Delete files from the Start menu? With this article, you can quickly remove recent files from the Start menu in window 11.
Remove recent items – start menu in window 11?
A simple Settings tweak can remove the recent files section from the Start menu.
-
- Firstly, press Windows+I keys together.
- Secondly, select “Personalization” options.
- Tap the “Start” settings on the right.
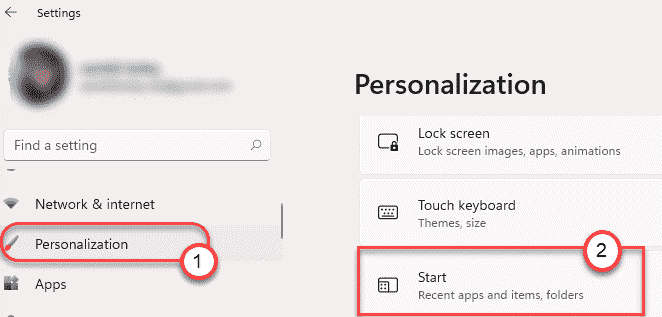
- . Just turn “Show recently opened items in Start, Jump Lists and File Explorer” off on the same side.
Close the setting window. When you open the Start Menu, you will see a list of the recommended files.
SHOW/HIDE ADDITIONAL FOLDERS AT START
You can also make the Start menu’s extra folders appear or disappear.
-
- firstly, Open the Settings.
- Then proceed as before –
- Now, Scroll down and select “Folders“.
-
- Click the ‘On’ button beside the Start menu items you want.
- Similarly, turn ‘Off’ those folders you don’t want to see on the Start menu.
off the setting.
The new Start Menu will look like this –
REMOVE IMPORTANT DOCUMENT FROM RECOMMENDED
What if you want to remove specific folders or files from the Start menu? There is also an easy way. So you can
-
- Tap the Windows icon to access the Start menu.
- Right-click the item you want to remove from the Start menu and select “Remove from list“.
Similarly, other items you don’t want on the Start Menu screen.
REMOVE ONEDRIVE FROM- START MENU IN WINDOW 11
Windows 11 integrates more online features than previous versions, including OneDrive files. Your OneDrive files are in the Start menu. If you want to hide some private files, simply follow these steps –
-
- On the Taskbar, firstly click the Start icon.
- On the ‘Recommended’ tab, click ‘More>’ to see more OneDrive files.
-
- This shows the OneDrive files list.
- Right-click on the file and select “Remove from list” to remove it from the list.
In the Start menu, click Remove.
Done! You can customize your start menu.
Wrap Up
In conclusion, that is required to remove recent files from start menu in Windows 11. While some users may appreciate the feature, for others, seeing the same types of files recommended can be frustrating. Additionally, removing recent files from start menu in Windows 11 will make it appear cleaner. That suggests our complete guide on how to hide recent files from Windows 11’s Start Menu.
Read more about how to recover deleted files from Windows 10