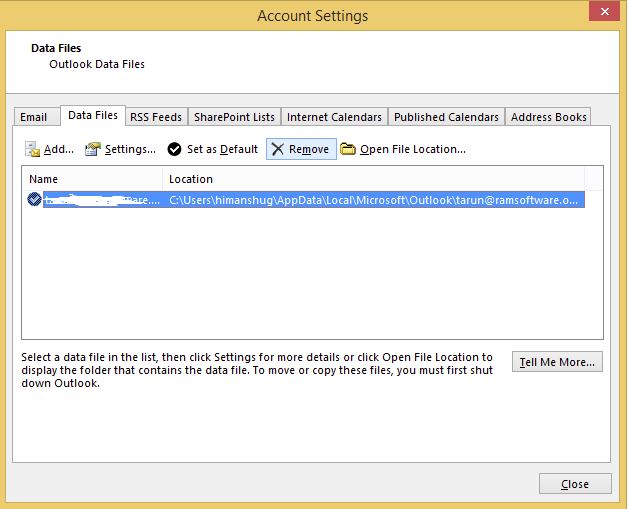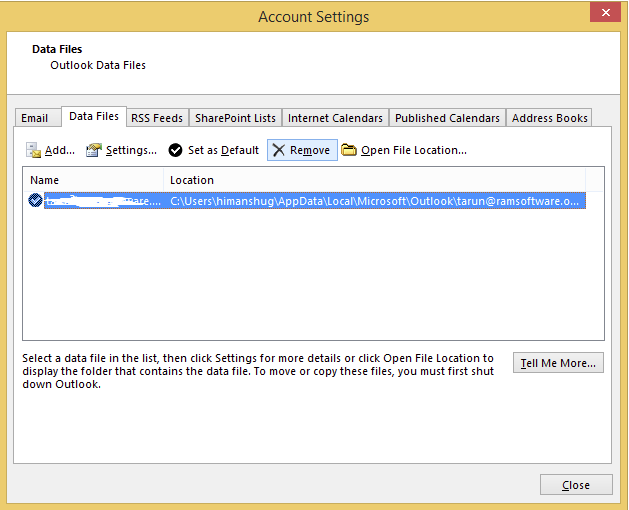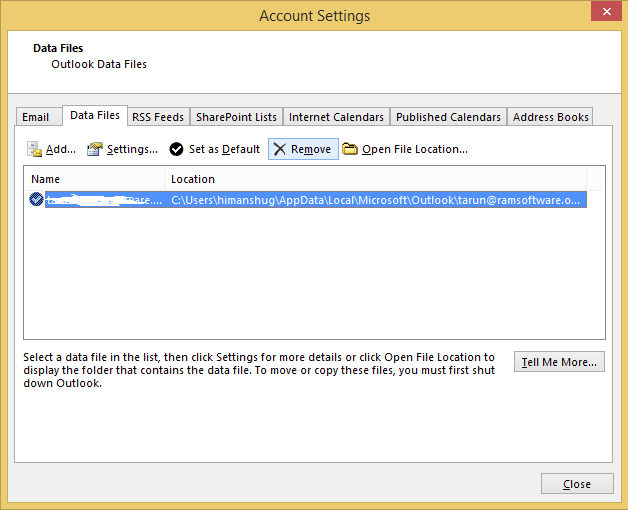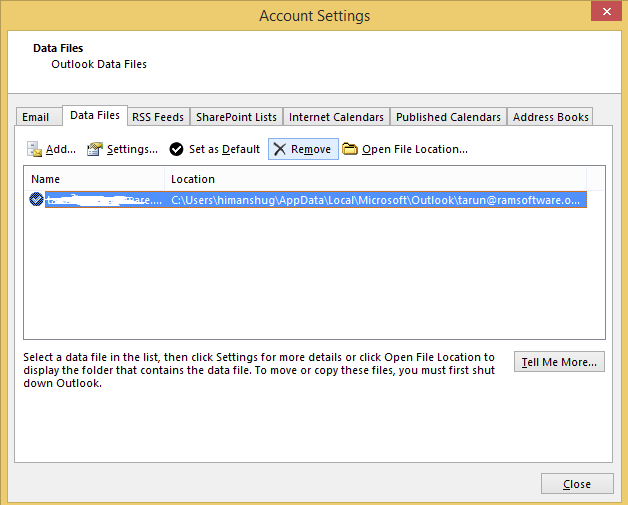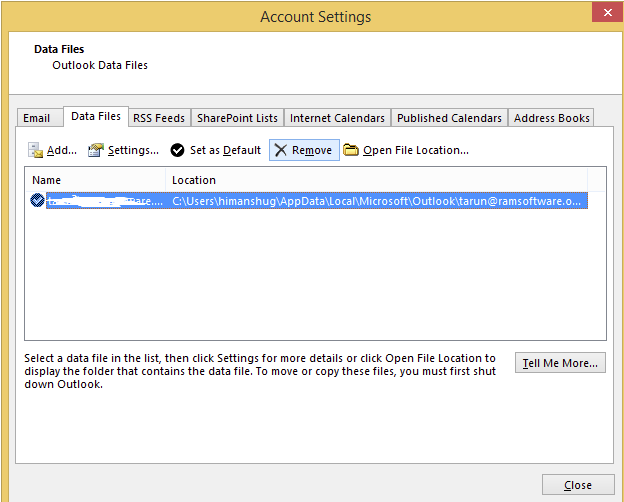Free Tips to Merge Archive Files to Another PST
No one technique exists to merge archive files to another PST. However, various solutions may be used to merge two PST files. Let’s take a look at why individuals have to combine archive files with other PST files first.
Merge two pst files
A lot of people have many PST files in Outlook since it’s difficult to handle and maintain multiple PST files. While a single PST file may provide several excellent advantages, such as:
- keep backups of all data files
- Simplify by opening files just once.
- Don’t share each file separately
Merging several PST files makes it easier to maintain, access, and distribute.
Methods to Merge Archive files to Another PST
There are two manual merging methods. We have detailed the methods below. Let’s take a look at the workflow of these two approaches.
Method 1: Using the Mail Merge Wizard
To merge two separate PST files, I would suggest creating a master PST file. It is possible to replicate the contents of archives into a new PST file. Copy the contents of the archive into the newly created PST file.
Note: You have the option to modify the folder structure or group folders with similar topics but with different names.
-
- First, you need to connect one of the PST files to Outlook. For this,
- Select “Open from the “File” tab in Outlook.
-
Select the Outlook data file you wish to open.
- Now, load the content from this file into a new Master PST file. You may also drag and drop material from one PST to another.
- After data is transferred to the Master PST file, delete the original PST file from Outlook. Remove the PST file by:
- From the “File” tab, choose “Account Settings.
- Click “Data Files” in the presented window. Click “Remove.
- First, you need to connect one of the PST files to Outlook. For this,
For non-technical people, this method involves a lot of generating and deleting pst files. Using this method, you may merge two PST files.
2 Method: Use the Import/Export Outlook feature.
Import / Export works if you want to merge an archive file straight into an existing Outlook PST file. Perform this method as follows:
- Go to the Outlook window. Open and export from the “File” tab.
- In the “Open & Export” wizard, choose “Import/Export”. The next wizard will emerge on-screen. Import “from another program” and then click “Next.”
- Now, choose “Outlook Data File (.pst)” and click “Next.”
- Right-click the file you wish to open in Outlook. Next, choose “Do not import duplicates.”
- Then, tick the option “Include subfolders”. Import into the same folder and click Finish.
The PST file in Outlook has been combined with your archive file.
Conclusion:
Time-to-time archiving is essential. It becomes difficult and stressful when combining these data with another PST file. Also, choose a technique that is easy, fast, and has no impact on your Outlook data.