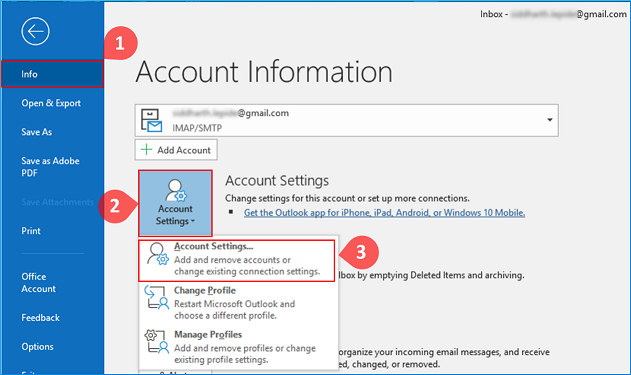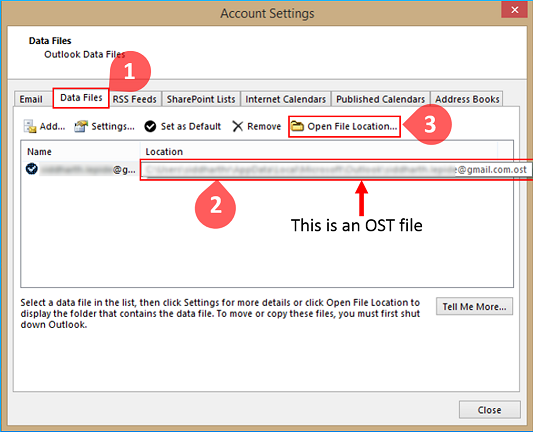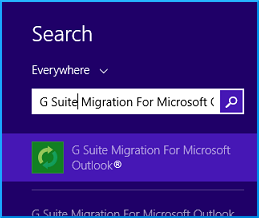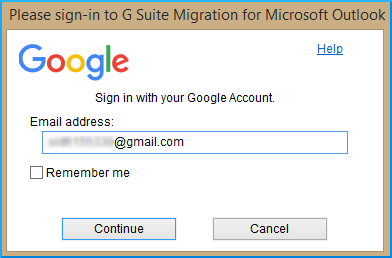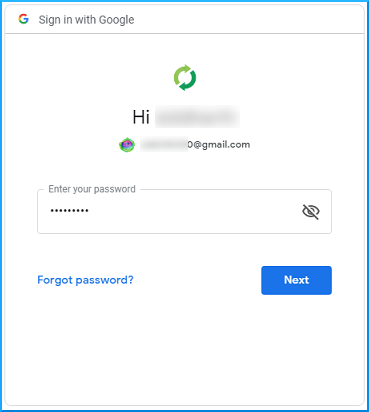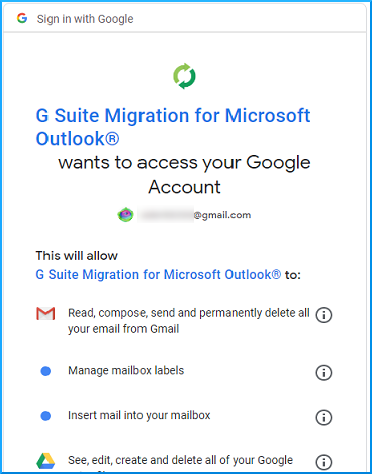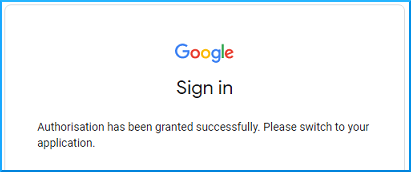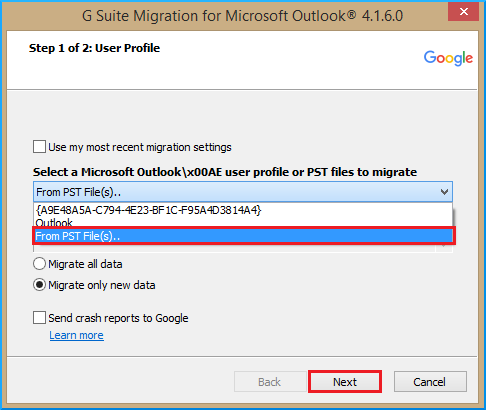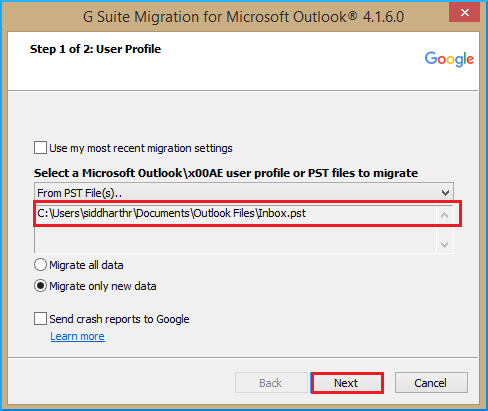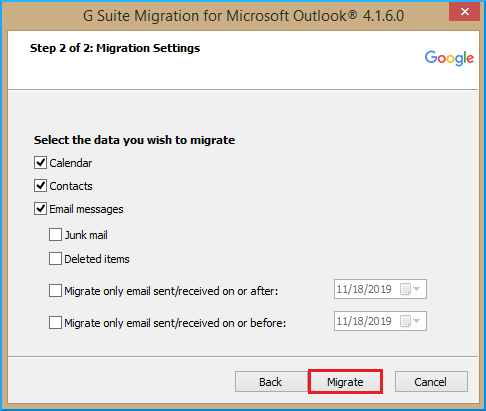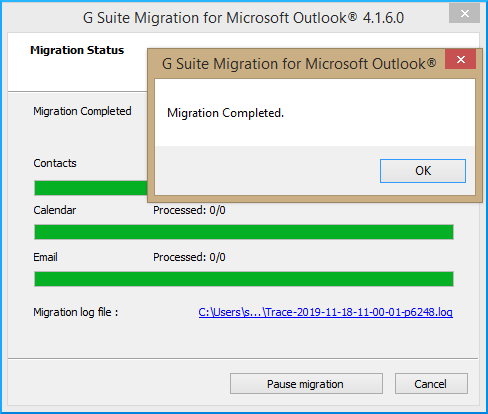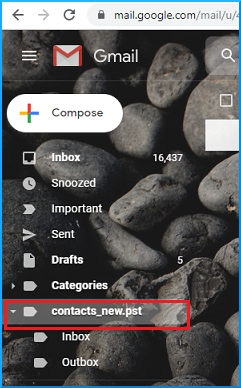How to Import OST Files into Gmail : Complete Guide
How to import OST files into Gmail by using manual methods.
Many users are facing difficulties to import OST files into Gmail. if you are facing similar problems then you are on the right page. Here I will explain to you the perfect, best, and freeways to import OST files into Gmail.
As we know Gmail is a very popular email client. Several users are using the Gmail application as an email client which is used to store emails, contacts, calendars, notes, tasks, and other things.
Using an OST file to keep and synchronize an offline duplicate of your email data with accounts like IMAP, Office365, and Exchange. Users may utilize Outlook offline, however, users can’t send emails from it. It is important to note that once the server connection is recovered, any modifications performed to your OST file will be synced. This will restore data consistency across OST files and servers.
Reasons to import OST files into Gmail
When Outlook is set to work with the Exchange system, OST files are not supported for opening on any other systems. In addition, to view the files, users must have enough connection to the internet, as well as the Exchange Server, installed beforehand.
Users using Gmail, on the other hand, may access their accounts from wherever in the world. It is for this reason that people import their OST files into Gmail accounts.
How to Import OST files into Gmail
Here we will walk you through the process of exporting an OST file from Outlook and importing it into Gmail. All of the necessary steps are outlined in the following section step by step:
- OST Files Location
- Convert OST file into PST file
- Import PST file to Gmail account with GSMMO Tool
OST file Location
- Select file tab and choose account settings >>account settings.
- Press on file tab choose OST file >>open file location option.
Note: There are OST files for every edition of Outlook that may be located here, in general – C:\Users\user\AppData\Local\Microsoft\Outlook
Convert OST file into PST file
If you want to complete the conversion of the OST file to the PST file then read another blog here are the full and freeways available to convert OST files into PST files…
Import PST file to Gmail account with GSMMO tool
- Firstly, download the g suite migration for the Microsoft Outlook tool.
- And launch the application.
- Now enter the login details and continue.
- This will launch your usual browser’s login screen.
- Now a pop-up will appear on the screen>>scroll and click on agree on the icon.
- After that, you will get a confirmation message.
- Now a new window will open on the screen choose from the PST file(s) option from the drop-down and next.
- Now choose the location where the PST file is saved.
- Press next to continue.
- Modify the settings as your need>>press on migrate.
- It will take some time depending on your PST file, after the process will be done you will get a completion message.
- Now, open your Gmail account and look to the left pane; a new folder will have been created.
The manual method is great but it has some limitations such as time-consuming and lengthy process or one wrong step will lose your data. Manual methods are not easy for non-technical users. So, you have used these techniques carefully. Otherwise, you may use any third-party tool.
Conclusion
In conclusion, we covered how to import OST files into Gmail using the best and freeways, as well as the limits of the manual approach (which we mentioned in the previous paragraph), so you may pick either the manual method or any third-party application depending on your requirements. I really hope you like the blog.