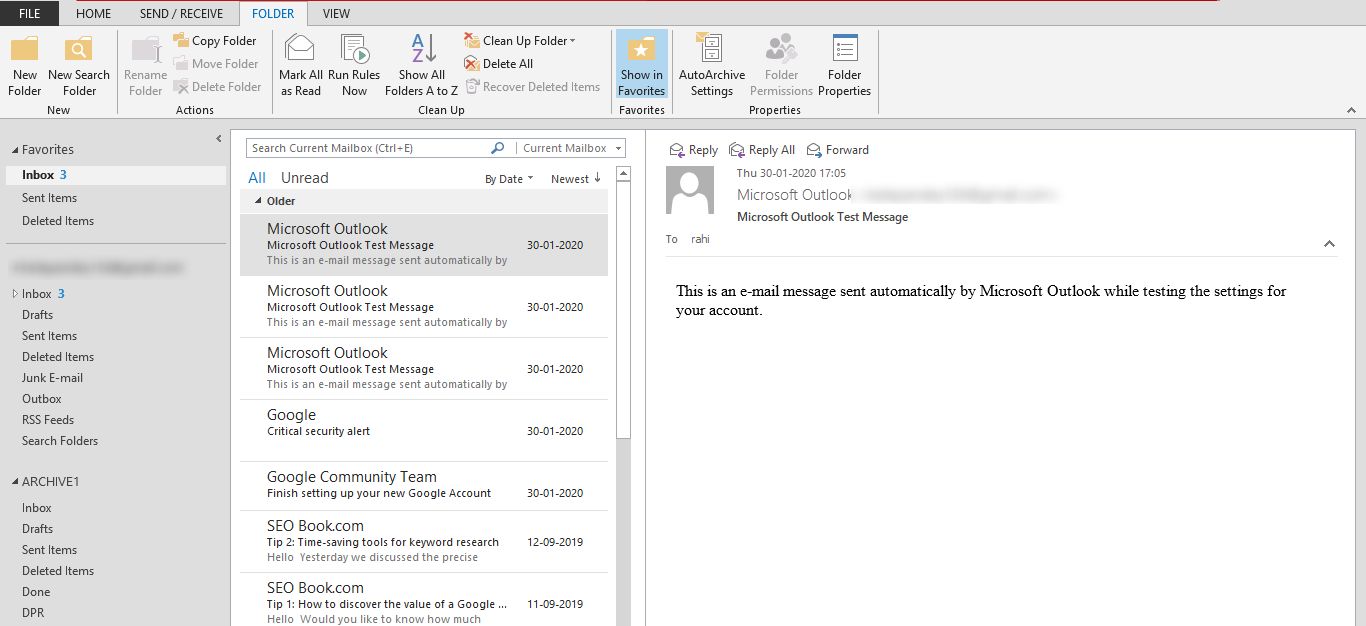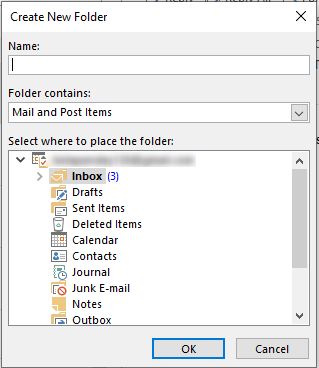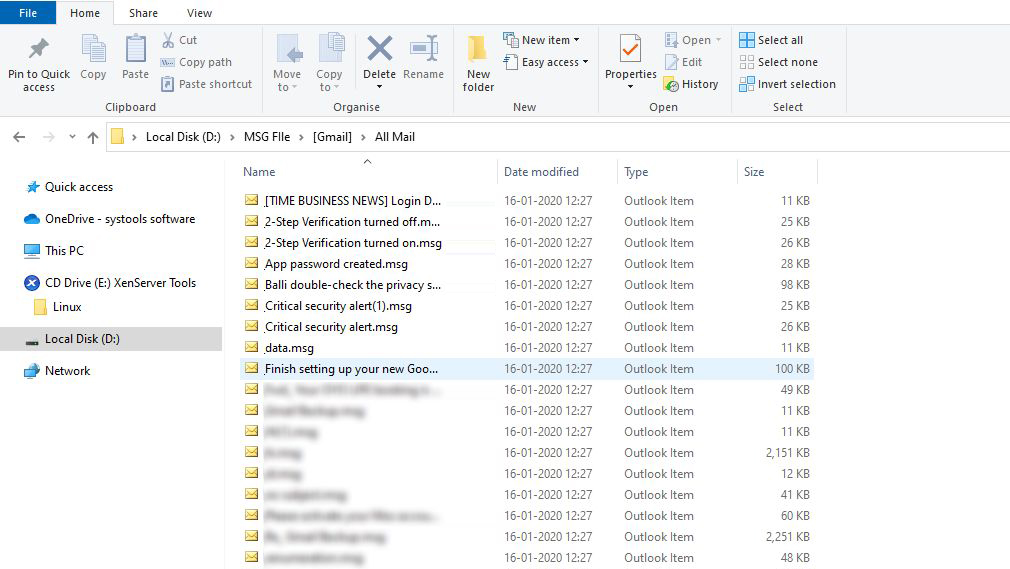How to Import MSG file Into Outlook: Simple Methods
Importing MSG files to Outlook is an easy task if performed with the right set of procedures. Many users have MSG files on their system that they want to access in Microsoft Outlook but don’t know how to do it. This article explains step by step guide to import MSG into Outlook.
MS Outlook is one of the famous email client applications for sharing emails. However, Outlook is the first choice for both professional and personal users, because of its advanced features to manage and saved emails of any size.
Manual Techniques to Import MSG Files into Outlook
There are two methods that users can perform easily. This method is compatible with all Outlook versions (2019, 2016, 2013, 2010).
#1: Drag and Drop Method
- Launch MS Outlook application in your system.
- In the Mailbox, the section creates a new folder with the required name (like MSG) to import the MSG file. Also, users can save the .msg file into the current folder.
- Choose .msg (ctrl + A) >> drag & drop >> new created folder.
- All MSG files were successfully imported with all the content, property, and attachments.
#2: Copy and Paste Files to Import MSG into Outlook
This way is very simple and effective. Let’s have a look:
- Go to the location on your desktop where you saved the MSG file and copy all the files.
- Launch and open the Microsoft Outlook application and Paste them into any Outlook folder.
Drawbacks of Manual Methods
The Manual approach is very difficult for non-technical users.
- Old MSG files may not be suitable with the latest versions of Outlook.
- Outcomes are not as per the expectations.
- This approach fails if the users want to import a large number of MSG files.
- A lengthy and time-consuming process, if you need to import batch MSG files into Outlook.
Import Contacts to MS Outlook
For those who have separate files containing Outlook contacts saved as MSG files. It is as simple as dragging and dropping them into the Outlook application. This is a simple and effective way, but it is not always dependable. To send data manually, open Outlook as well as the folder containing the files. Then,
- Choose the MSG contacts file that you want to import, and click on convert.
- Drag & Drop contact folder in Outlook folder.
- Finally, your contacts will transfer successfully. The same procedure is followed for Outlook 2010 and later versions of the software.
Some Additional Info Regarding MSG and PST Files
We know that MSG and PST are both file formats used by Microsoft Outlook, but they differ in terms of their storage device.
MSG is a file format for sending and receiving email messages that are supported by Microsoft Outlook. MSG file includes messages details, for instance, Data, sender, body of a message contains the formatting and hyperlinks. Furthermore, it has the capability of storing all of the email data from Outlook, including contacts, notes, and attachments. The files can be binary or text-based files.
PST is also supported by Microsoft Outlook. It stores information about IMAP, POP3 and we email accounts including all mail data like contacts, attachments, emails, and so on.
MSG is an individual message with its metadata. But PST stores entire mailbox data.
Final Words
In this article, we have explained two procedures to import MSG into Outlook 2010, 2013, 2016, 2019 with screenshots. It is not a tough task if performed in the right way. However, there can be data loss issues if users perform any mistakes during the process.