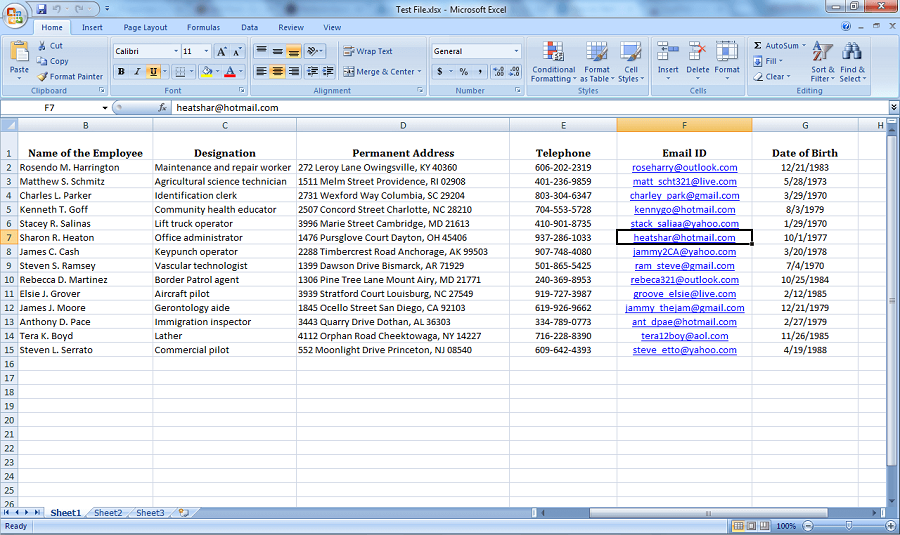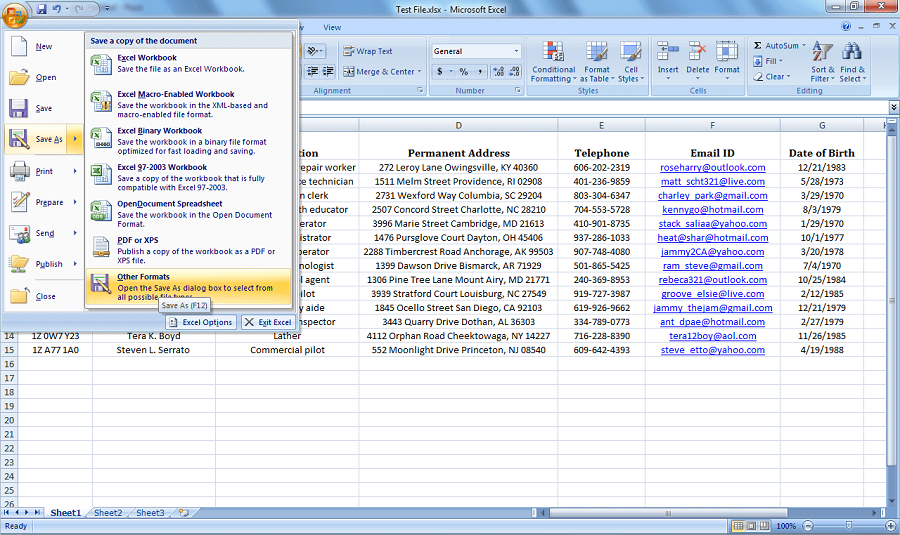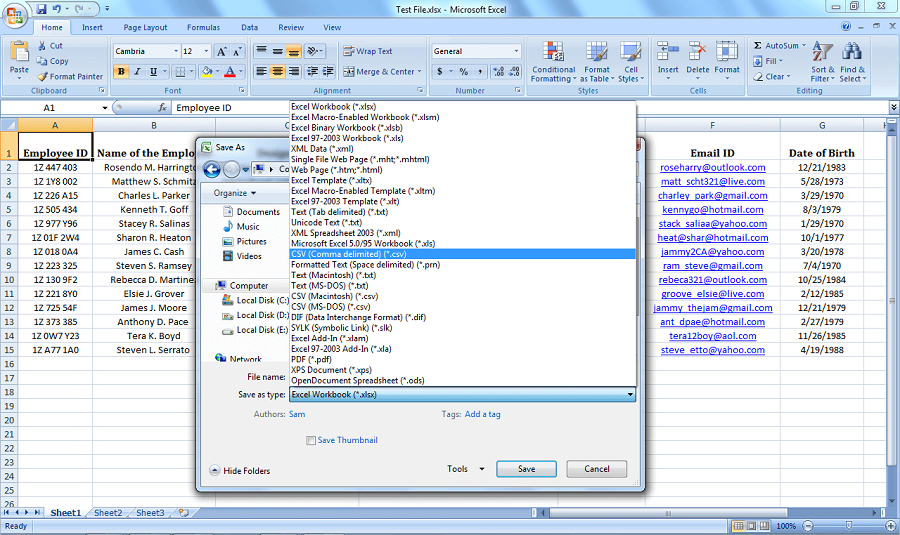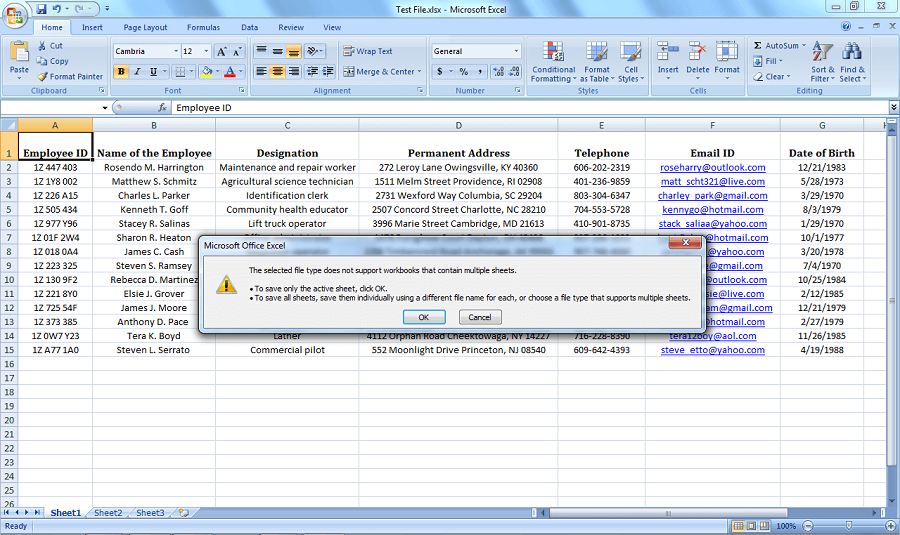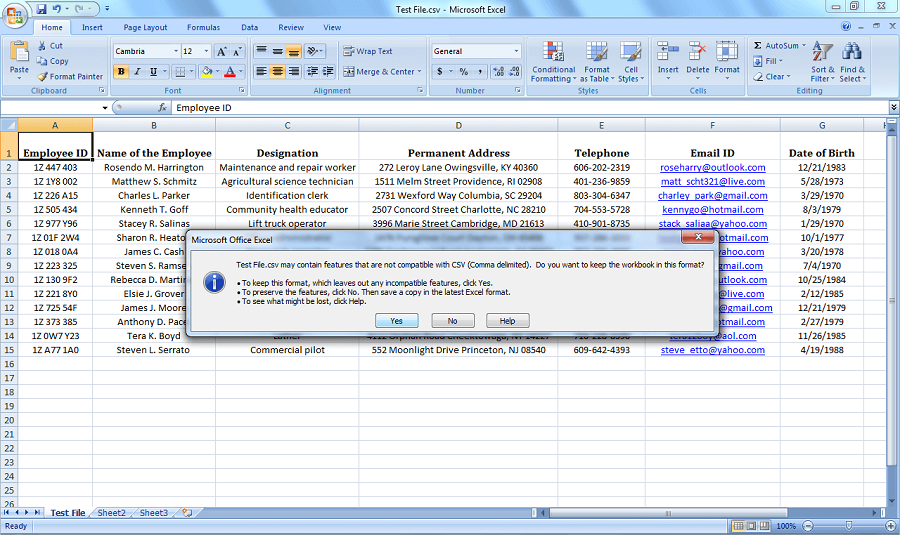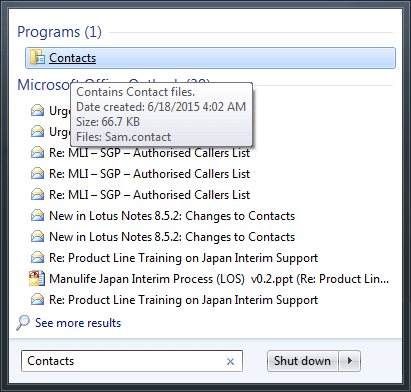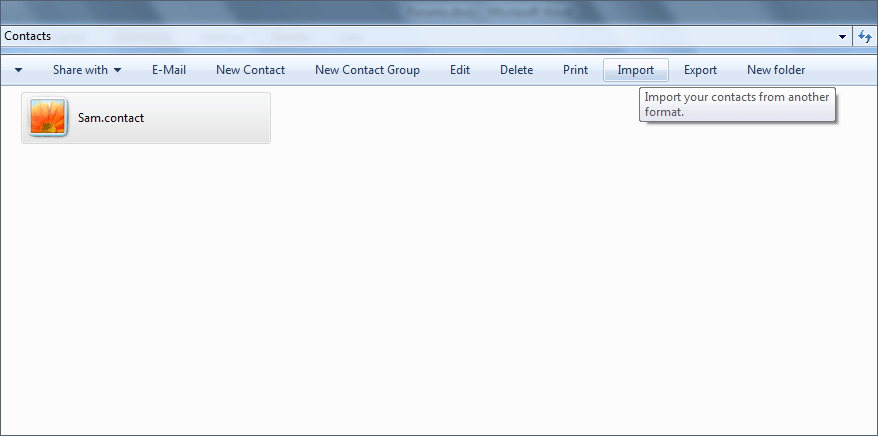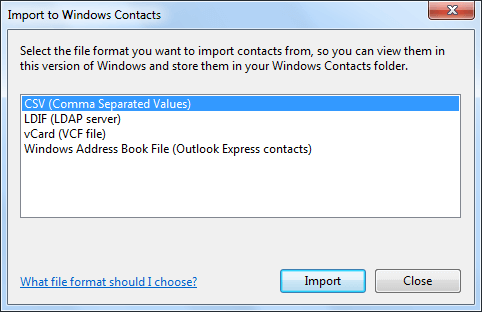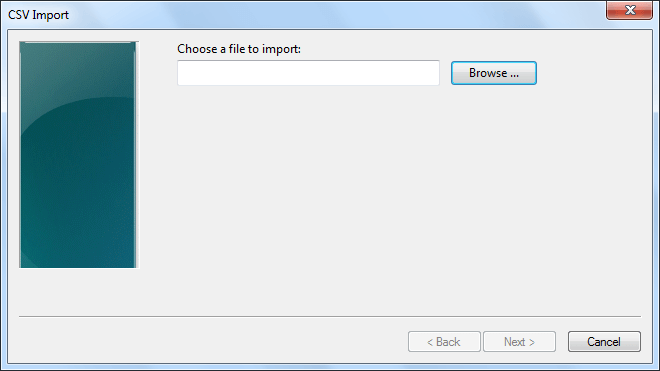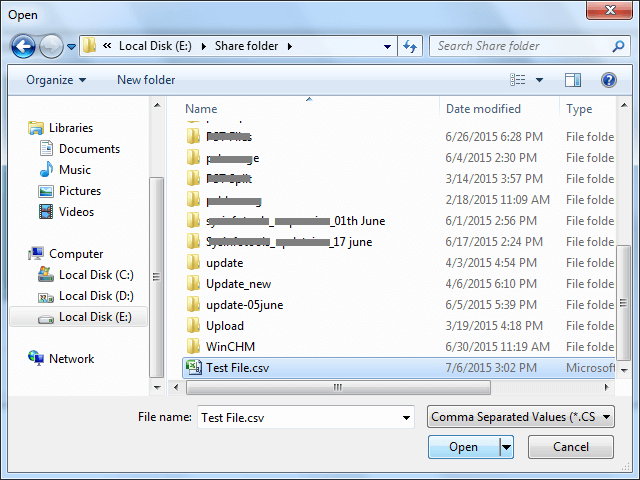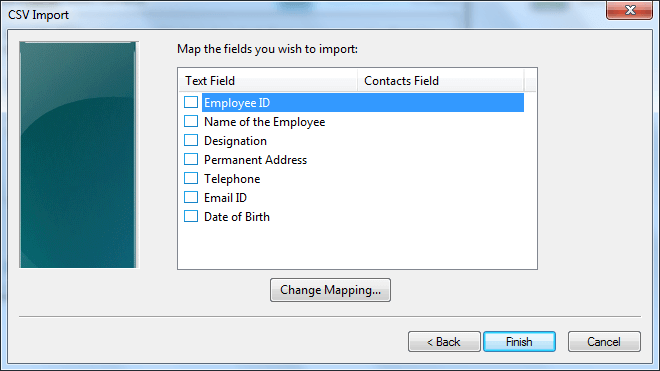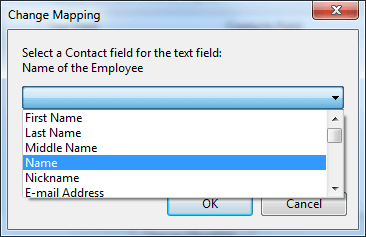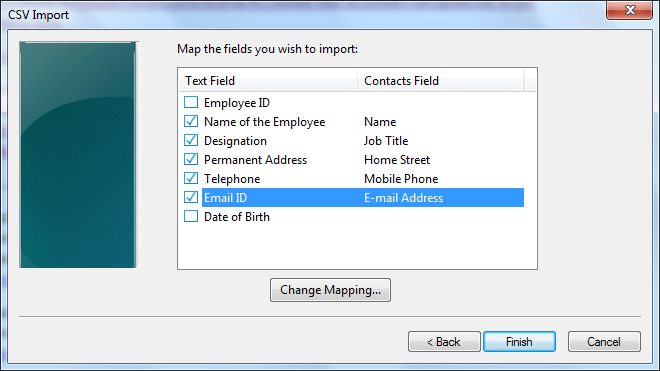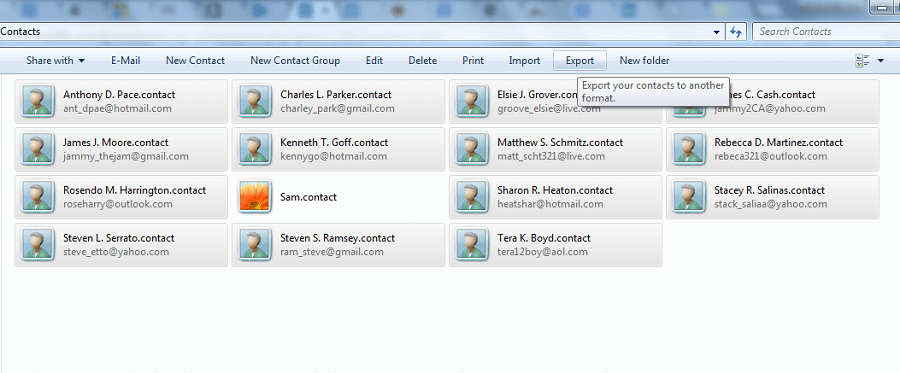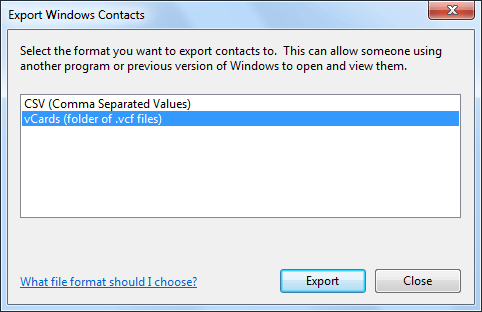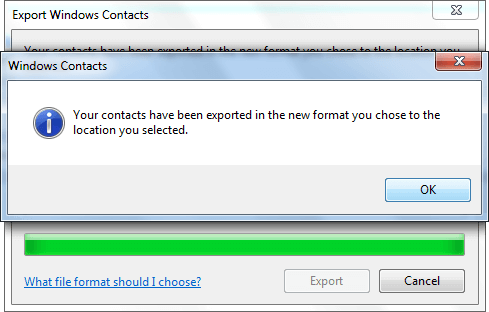Convert Excel to vCard without Any Software
Hey,are looking for a perfect solution to convert excel to vCard (VCF)? if yes then you are on the right page. Here I will provide you the best and manual techniques to convert excel to vCard without software. So, let’s start the topic…
As we know Microsoft excel tool is the most famous tool to store the different types of data in it Insert diagrams, pie charts, contacts, as well as other information into the Excel Sheet, among other things. Excel keeps all data in .XLS and .XLSX type format. However, some devices only accept the vCard format, so due to this reason, many users want to convert excel to vCard (VCF) files.
So, in this blog, I will explain to you the manual methods briefly to convert excel to VCF format.
Excel File
An Excel spreadsheet is a collection of one or more worksheets that contain data organized in rows and columns. These files may be used to organize and manage any kind of digital material, including text, contacts, and other information. As well as you may easily store large data in this file. These spreadsheets make extensive use of numerous algorithms to modify critical numeric data input in blocks or cells in a variety of ways. In addition, Excel also utilizes and produces UOS files as well as XLSX and XLS files, as well as DIF and DBF files. Excel also utilizes and creates TSV and SLK files.
vCard (VCF) File
VCF is another shorthand for the virtual card (Virtual Contact File). It is a file format standard that allows for the use of electronic business cards in a variety of applications. In other aspects, it is a file format that may be used to store, generate, and distribute relevant details such as a person’s name, age, phone number, business, designation, and so on.
Known as a Virtual Business Card, it includes the extension “.VCF,” which makes it simpler to transmit, view, and store contact details across a variety of platforms, including Outlook, Gmail, Android phones and iPhones as well as WhatsApp and other messaging apps (such as Facebook and Twitter).
Reasons to Convert Excel to VCF File
- It does not use an email provider or other applications to share a single contact.
- Keeping contacts in Excel files limits knowledge of Microsoft Excel and a few other third-party applications. But vCard files are extremely interoperable with numerous email clients, devices, and apps, and they work on any OS.
- Whereas Excel files tend to be big, virtual cards (vCard) tend to be tiny. As a result, you may attach vCard to your emails and distribute them without having to worry about file size restrictions on your computer.
How to Convert Excel Contacts to VCF File
So, in this paragraph, I will show you the 3 steps to convert excel contacts to a VCF file. So carefully follow the instructions outlined below:
Convert Excel File to CSV File
So firstly, we will convert the excel file to a CSV file to convert the excel file to VCF.
-
Firstly, open an excel file.
-
Select Office>>Save As>>Other formats.
-
Then choose the desired destination path to save the converted file.
-
Click on CSV file format from the drop-down and save.
-
A message will appear on the screen, if the workbook stores many sheets click ok.
-
Then again, a notification will pop up then click YES.
Import Contacts from Converted CSV File
The steps to import contacts into Excel from a CSV file are detailed below.
-
Go to the start window>>search contacts.
-
Now click on the contact button.
-
Go to the import tab.
-
When the import to Windows dialogue box opens, choose the CSV file option from the drop-down menu.
-
Choose the import icon and brows the loaction of the file.
-
now select the csv file (which required to convert).
-
Then connect the contacts and text fields, like the Employee Name field.
-
After that, you have to choose a contact for the text field: Username of Employee and select OK.
-
Only all of the fields should be mapped in this manner.
-
Now select next>>finish.
Now your CSV file will convert into a VCF file.
Export Excel Contacts to vCard (VCF)
-
Once again go to the start window and then select the export icon.
-
Now choose vCard (folder of.VCF files) option.
-
Choose the export icon.
-
Select your preferred destination path to save your file.
-
In the end, excel file will be converted to vCard (VCF).
Conclusion
Finally, in this post, we covered how to convert an excel spreadsheet into a vCard without the need for any software. In this section, we demonstrated how to manually convert an excel spreadsheet to a VCF file. Manual techniques, on the other hand, have certain restrictions, such as the fact that it is a time-consuming and long procedure. As a result, you may make use of a third-party tool.