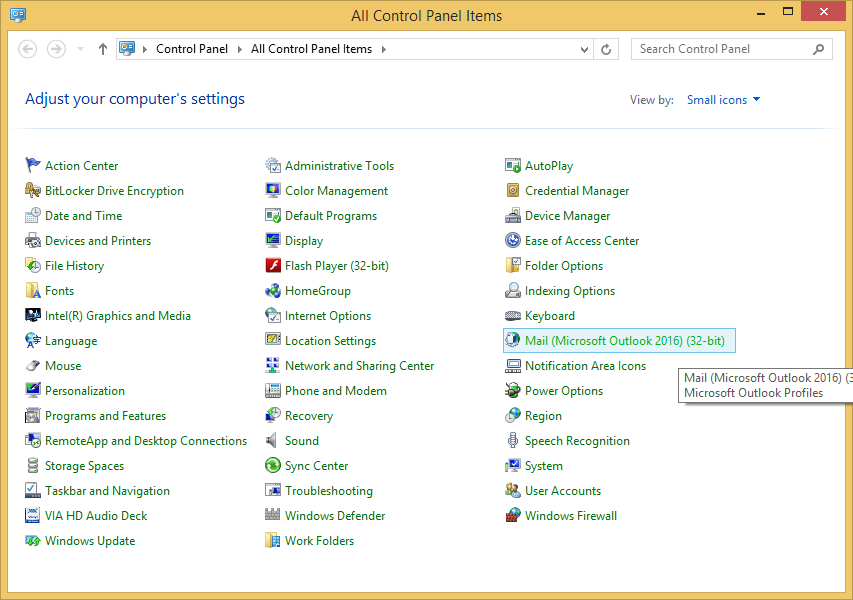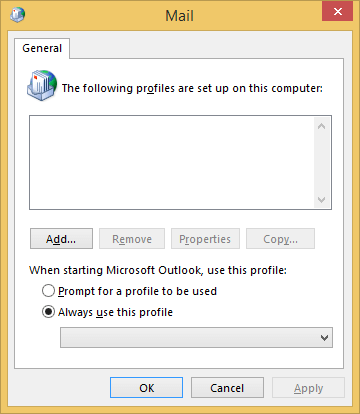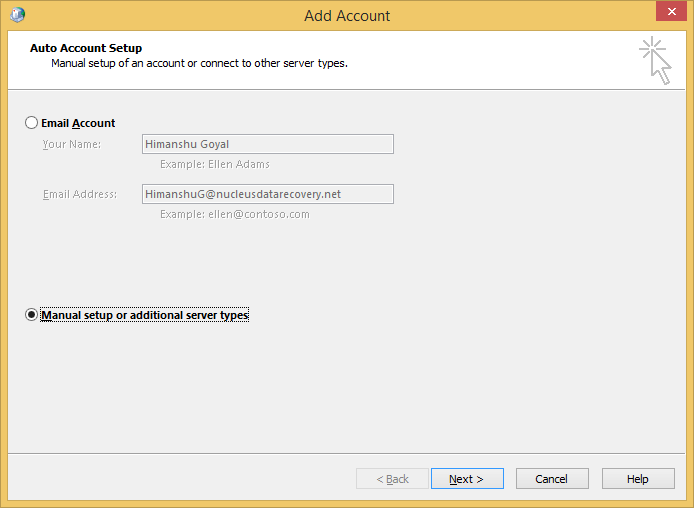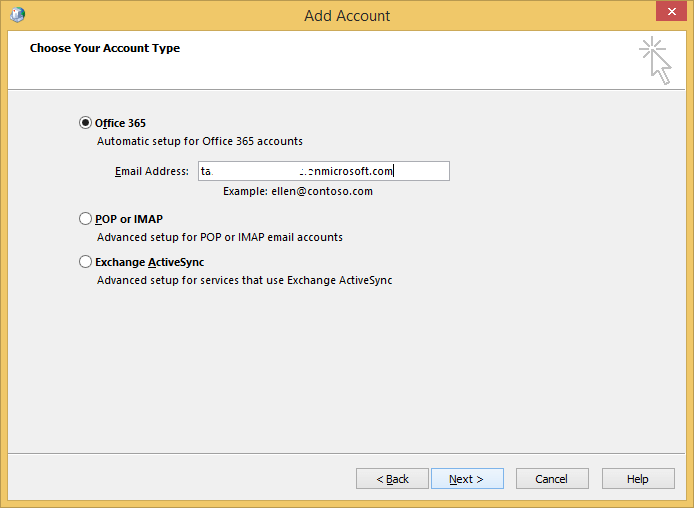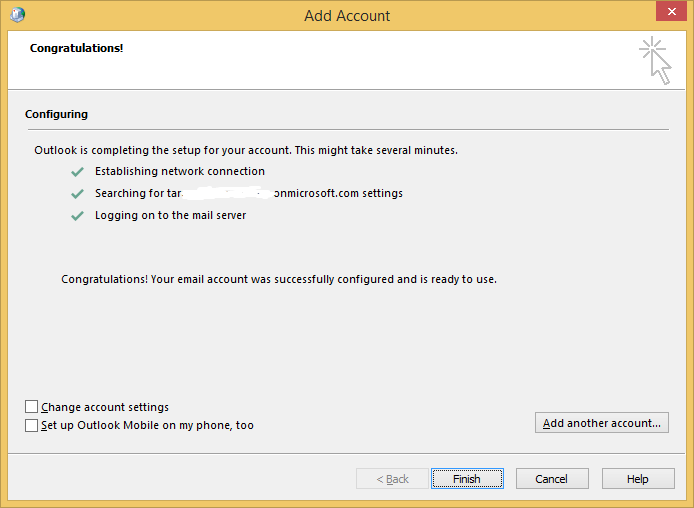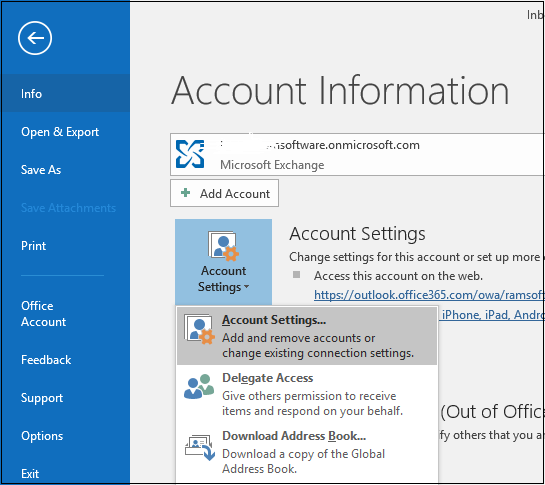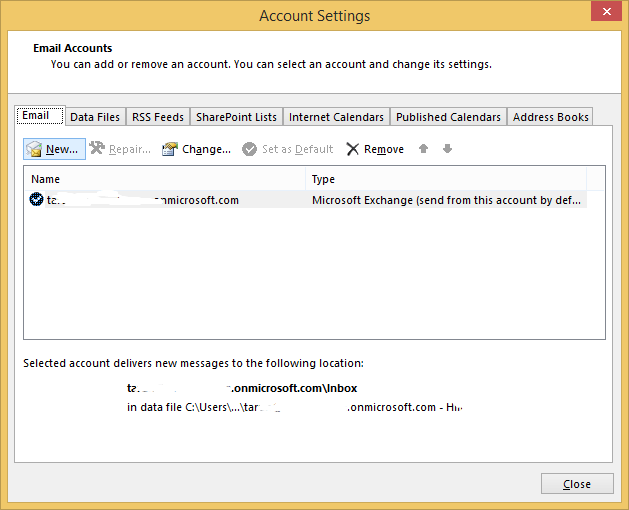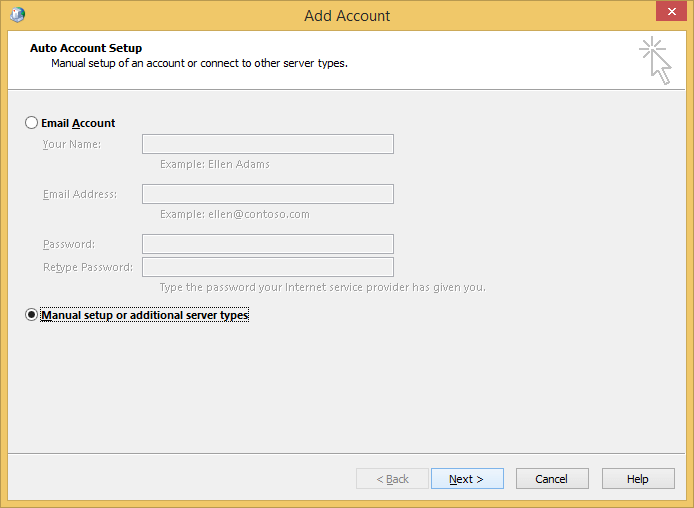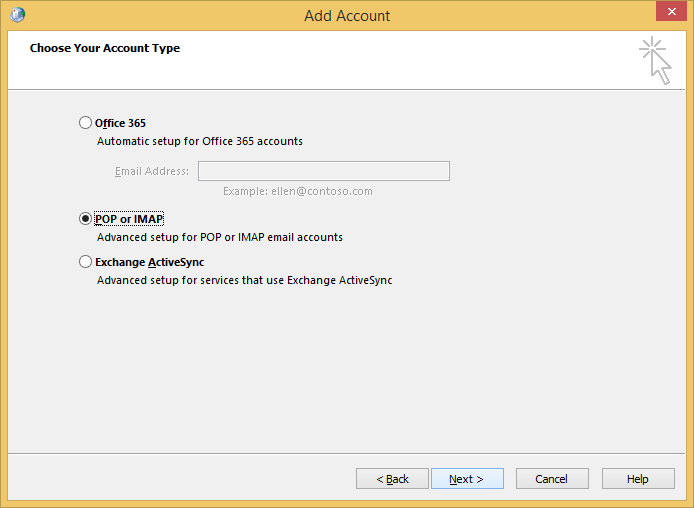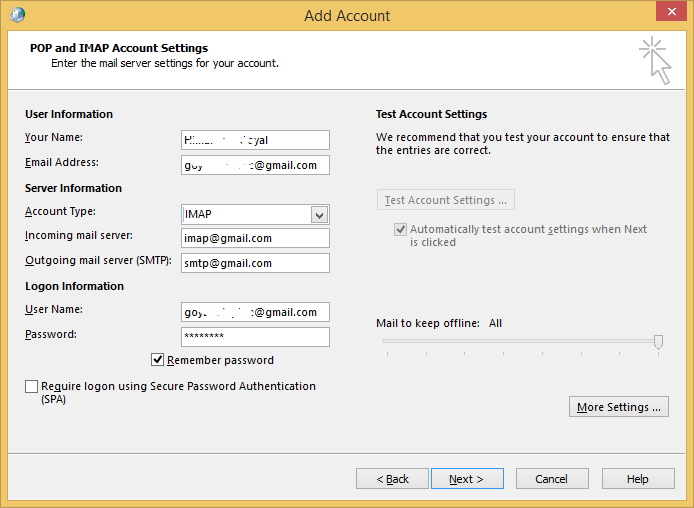How to Configure Microsoft Office 365 in Outlook?
Microsoft 365 is a platform that can fulfill email and collaboration needs for companies and people. users can configure Microsoft Office 365 in Outlook for access to their mails. This lets them access emails simply and fast.
Outlook 2016 and higher versions allow adding a Microsoft 365 account utilizing the Auto discover function for direct account addition. Users may configure a Microsoft 365 account in previous Outlook versions by manually adding server settings and Exchange Server proxy settings.
Our instructions for configuring a brand new Microsoft Office 365 account in Outlook 2016 and the second one in Outlook 2016 are provided below.
Configure Microsoft 365 in Outlook.
We’ll show you how to manually configure Outlook with Microsoft 365 accounts. However, before begin, make sure you have Outlook installed on your machine.
- First, open “Control Panel” and choose “Mail“.
- A new window will open on the screen, in which you must click “Add” to add a profile
- Next, open the window and choose “Manual setup”.
- In the following step, input your Microsoft 365 details and choose “Microsoft 365” to continue.
- Microsoft 365 will take a few seconds to validate. Once confirmed, the Autodiscover.xml login box will display on the screen. Sign in using the Microsoft Office 365 account and click “Next.”
- Once you finish signing in, a notice will show on the screen indicating:
Open Outlook on your machine now. The Outlook app will configure your Microsoft 365 account and then you may see all your Microsoft 365 emails in Outlook.
But if you have Outlook set up with Microsoft 365 accounts and you want to add another one, follow the following steps:
- Select “Account Settings” from the “File” menu in Outlook.
- The new wizard will emerge on-screen. “New”.
- Next, choose “Manual setup” and click “Next“.
- Select “POP or IMAP” and click “Next”.
- Go to “More Settings” and add the server information manually, then click “Next”.
For example, Gmail with Outlook will take a few seconds to configure. Once everything is done, you will discover your Gmail inbox in Outlook.
Why does Outlook Occasionally not Accept your Email Password?
When your email account requires improved protection, it usually occurs. In such a scenario, you will need to configure a separate application password. Using this program, you may set up your email account in Outlook. Under Gmail, you may create an application password by going to My account in Google applications, and then select Sign-in & security > Signing to Google > Password and sign-in method.
Summary
In conclusion, all of the above manual methods are easy you can Manually set up Outlook using a Microsoft 365 account. With Microsoft 365 account on Outlook, you’ll have all the emails on your desktop.